Microsoftは8月19日(現地時間)、「Windows 11 Insider Preview」のISOイメージファイルの提供を開始しました。現時点では、Dev Channel Build 22000.132やBeta Channel Build 22000.132などのバージョンが提供されており、以下のMicrosoft公式サイトからダウンロードして利用することが可能です。
https://www.microsoft.com/en-us/software-download/windowsinsiderpreviewiso
これまでWindows 11を体験するには、既存のWindows 10環境を利用し「Windows Insider Program」に参加し、「Windows Update」からアップグレードする必要がありました。しかし、今回ISOイメージファイルがリリースされたことで、クリーンインストールによりWindows 11の体験ができるようになっています。
本記事では、わずか数日前に提供されたばかりのISOイメージファイルを利用して、Windows 11をインストールしてみましたので、インストールの流れをご紹介します。
実行環境
今回は筆者がラボ環境として普段利用しているVMware ESXi上に仮想マシンとしてインストールしました。
また、インストールしたWindows 11は以下のバージョンを使用しています。
- Windows 11 Insider Preview (Beta Channel) – Build 22000.132
インストール手順
Microsoft公式サイトから入手したISOイメージをメディアブートで実行します。
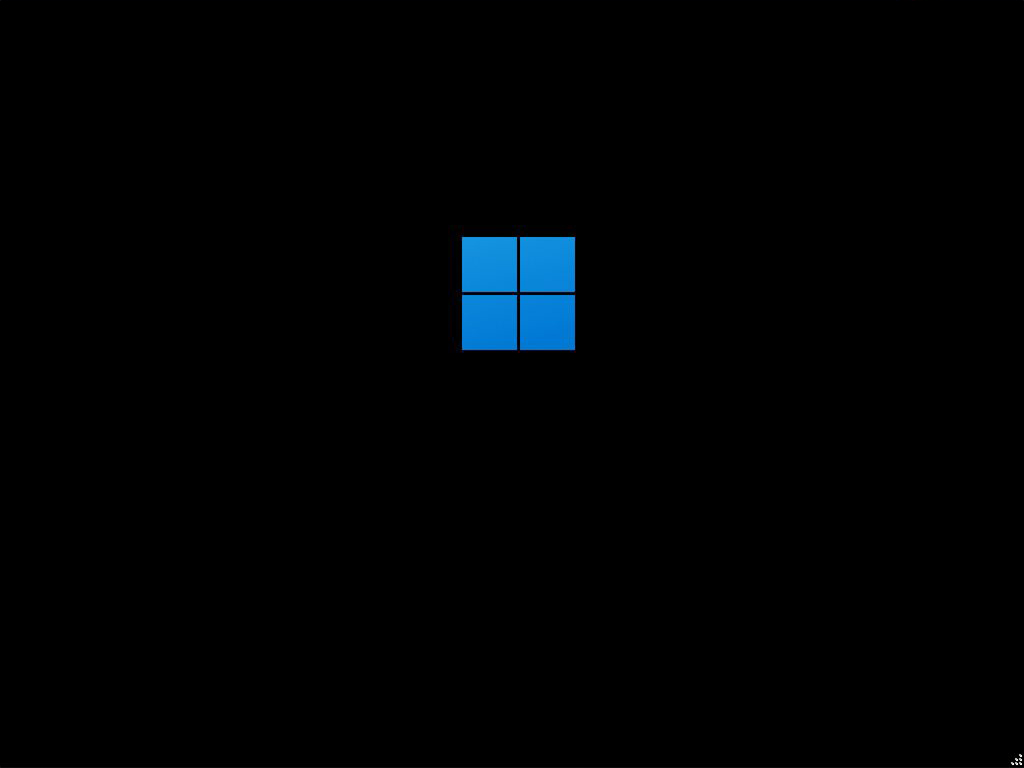
Windowsセットアップ画面が表示されるので、画面の指示に従って進めていきます。
表示される項目は基本的にWindows 10以前と変わりありません。
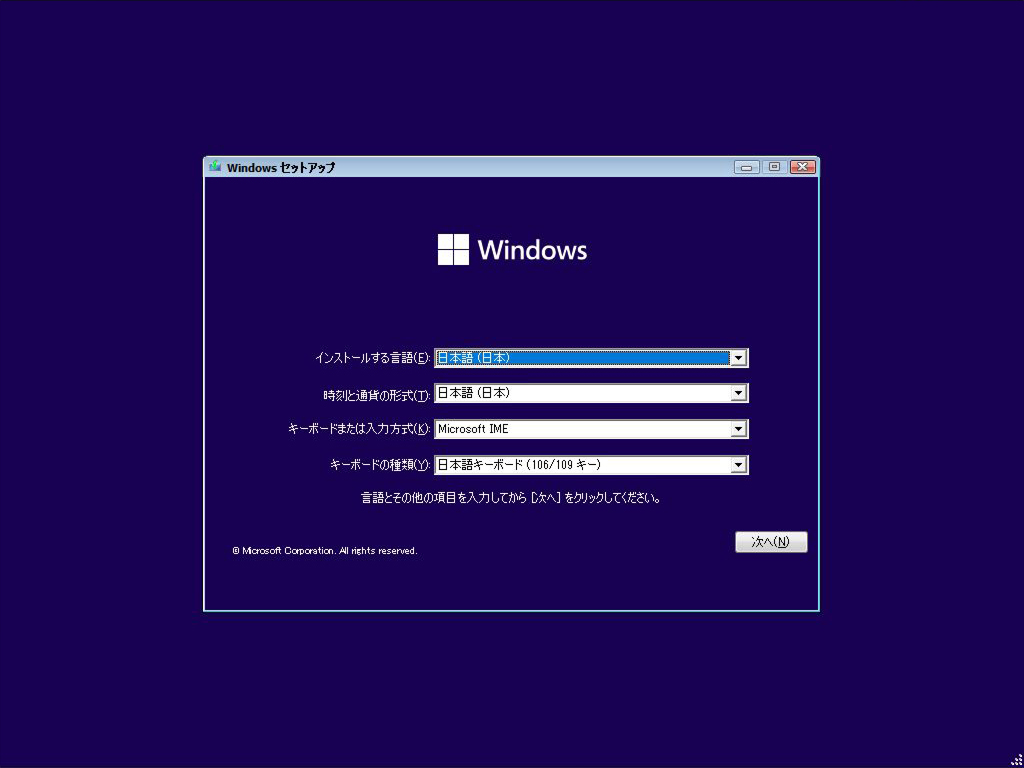
「今すぐインストール」をクリックします。
ちなみに、よく見ると前画面とWindowsのロゴが異なっているようです。
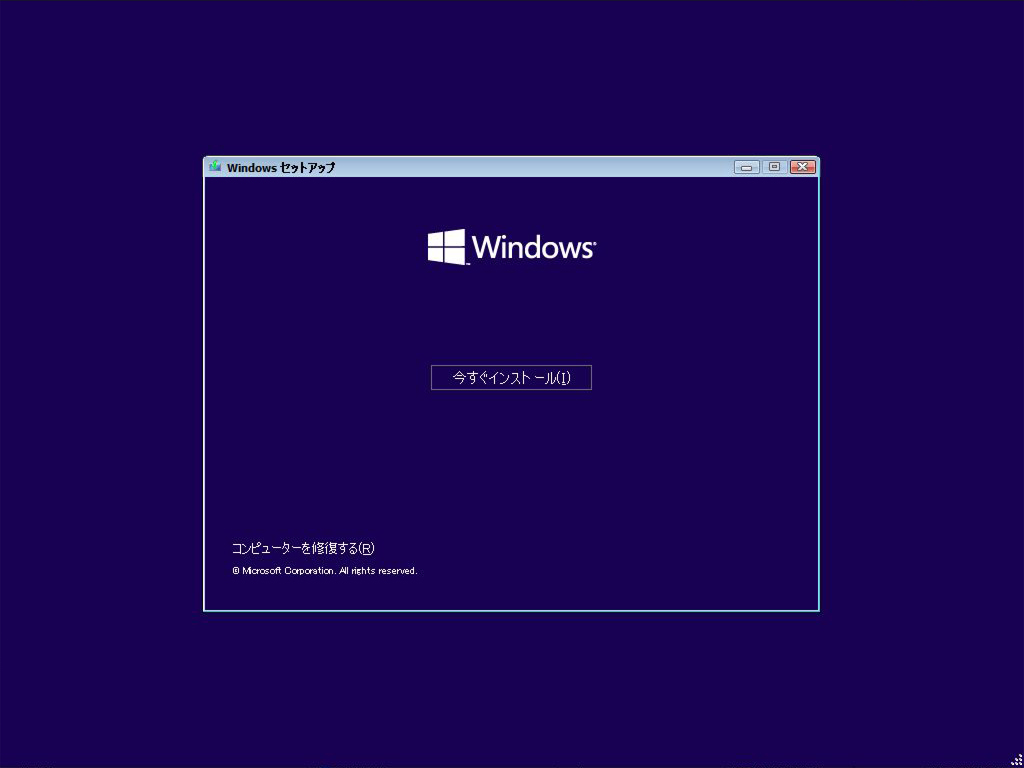
Windowsのプロダクトキーを求められます。
今回は「プロダクトキーがありません」を選択して、先に進んでいきます。
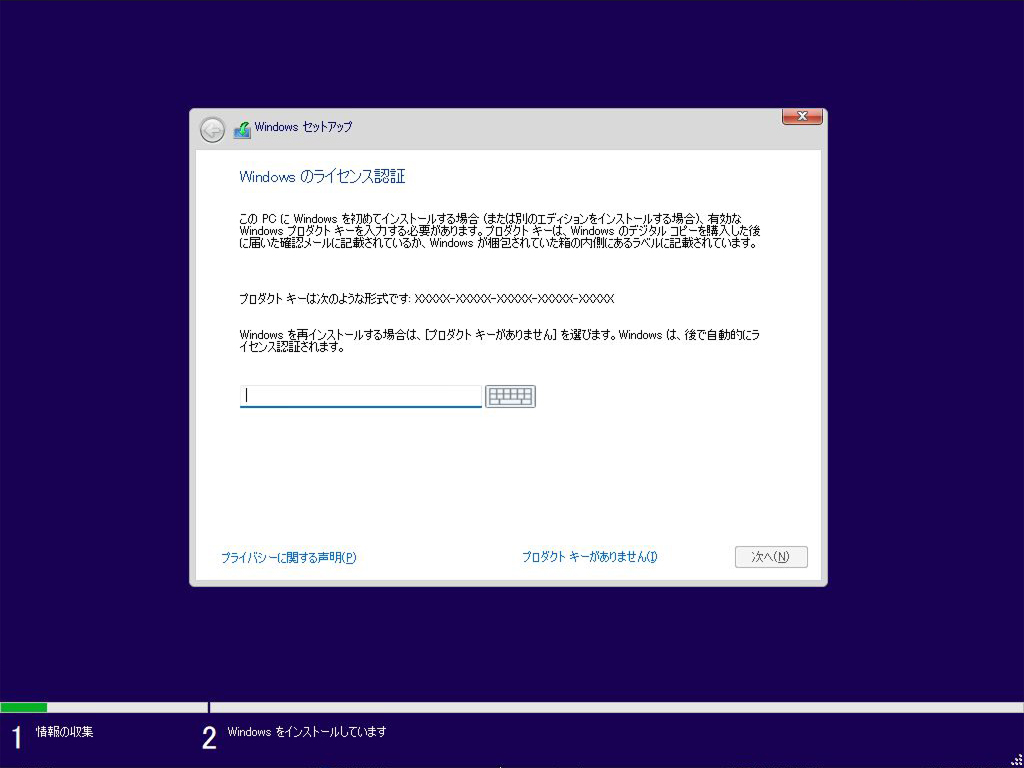
インストールするオペレーティングシステムを選択します。
種類は以下の5つから選択することができますが、今回は「Windows 11 Pro」を選択しました。
- Windows 11 Home
- Windows 11 Education
- Windows 11 Pro
- Windows 11 Pro Education
- Windows 11 Pro for Workstations
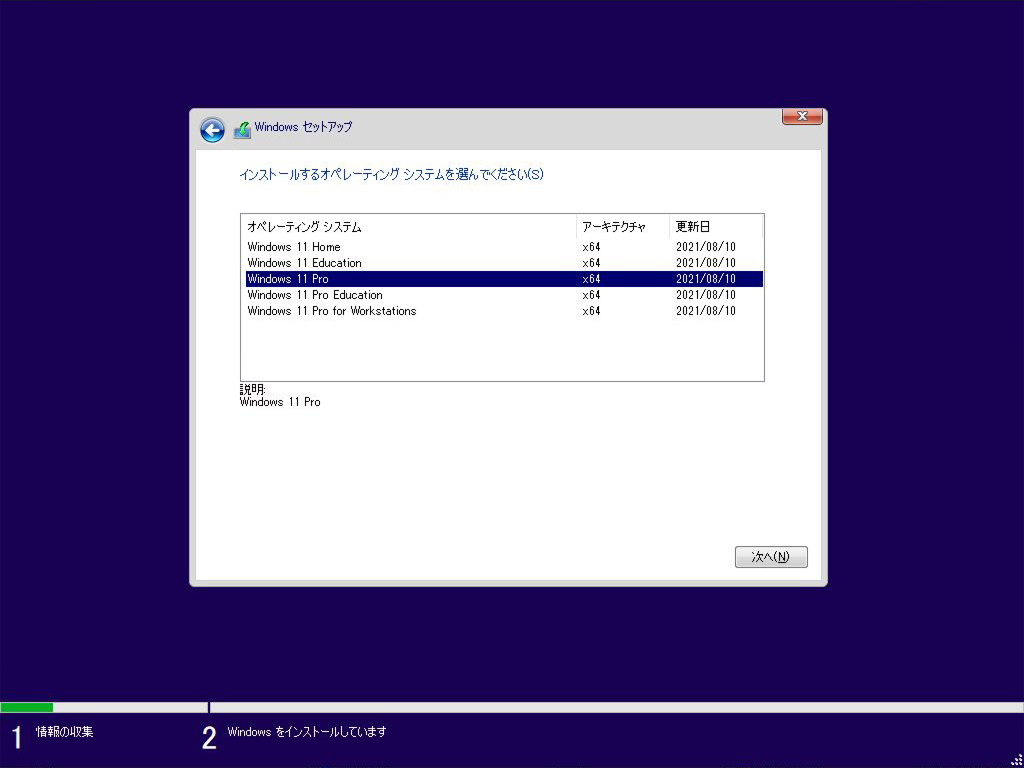
ライセンス条項を確認し「同意します」にチェックを入れ、「次へ」をクリックします。
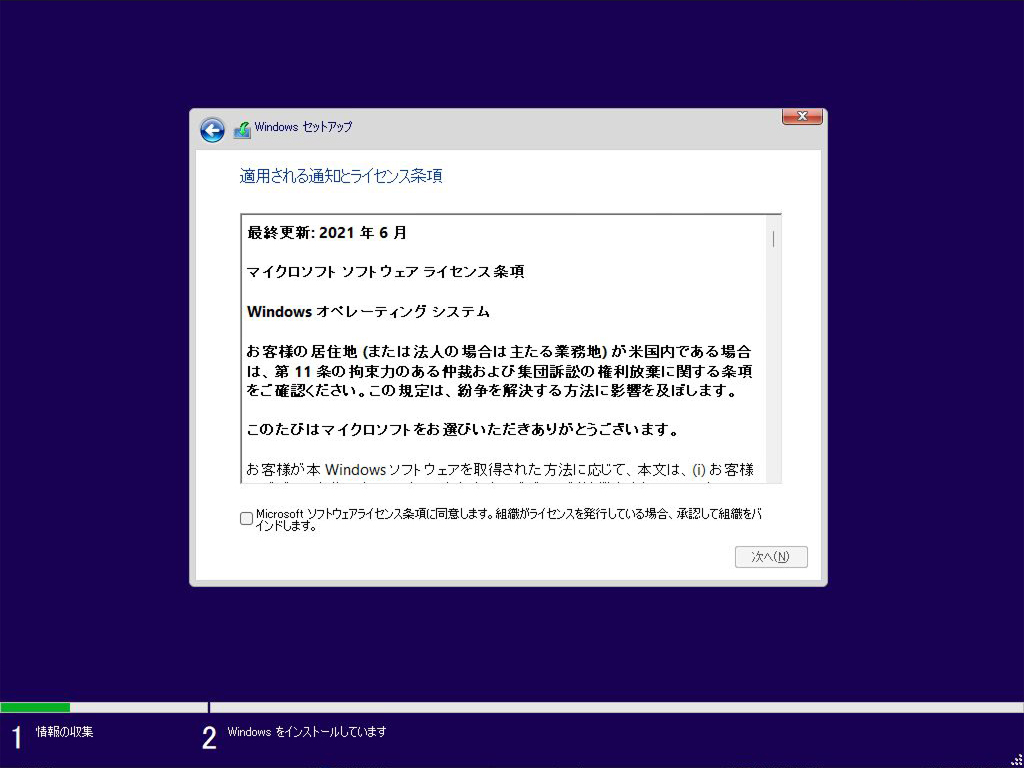
インストールの種類を選択します。
今回はクリーンインストールのため、「カスタム」を選択します。
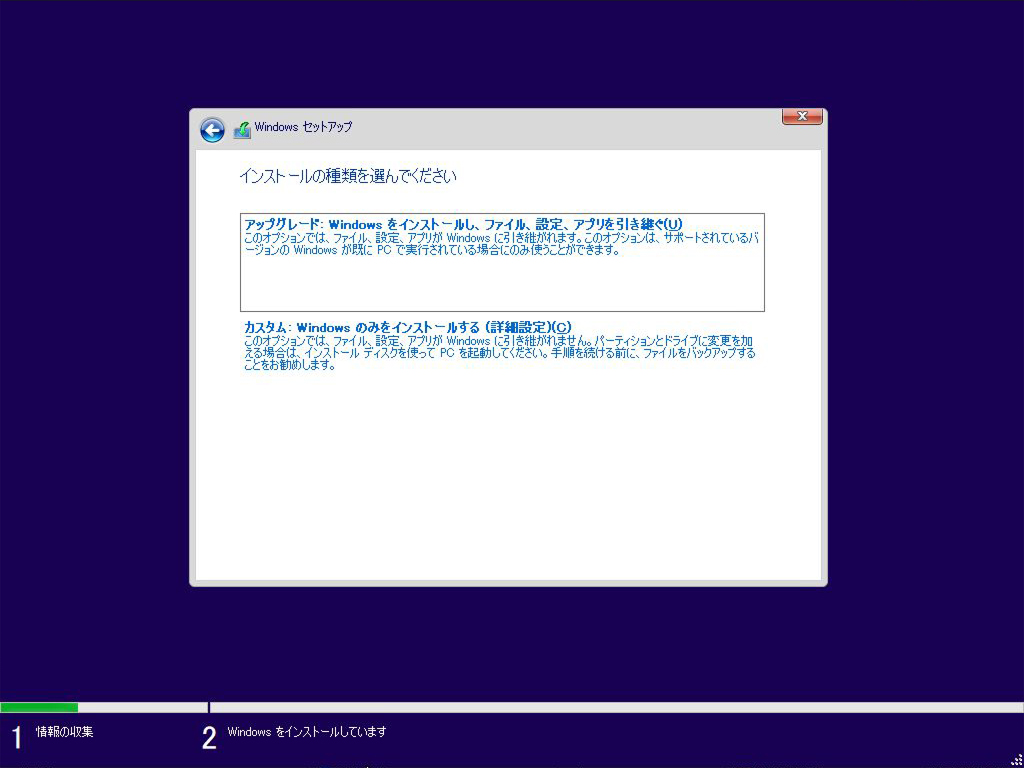
インストール先のディスクを選択し、「次へ」をクリックします。
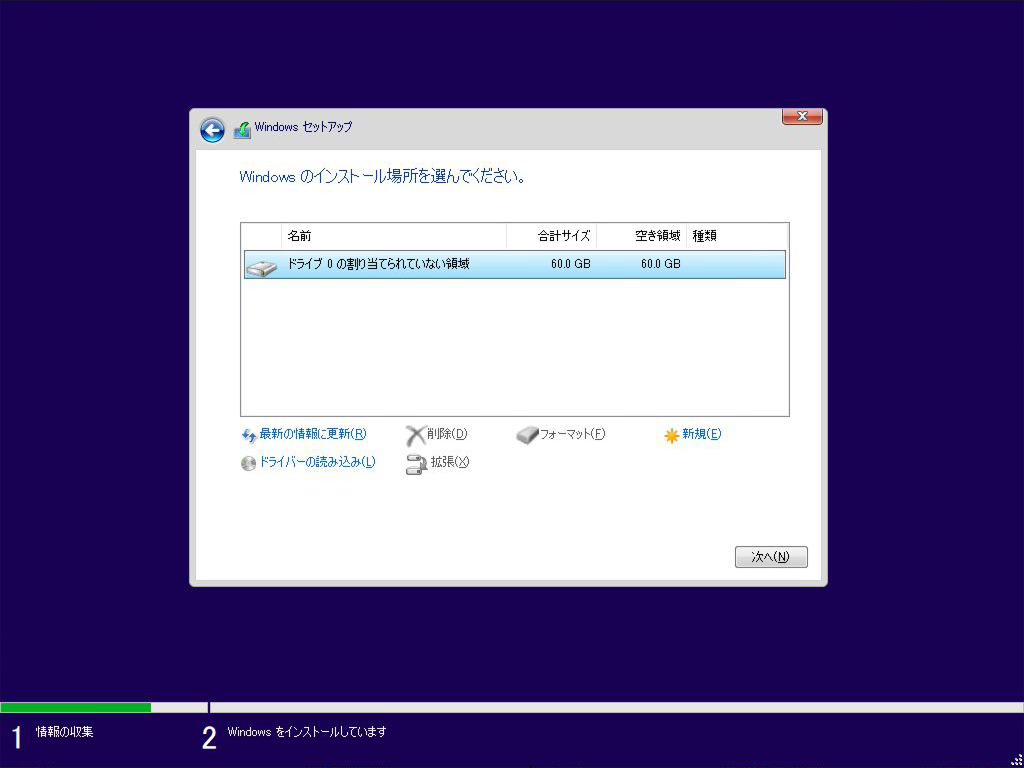
Windowsがインストールされます。
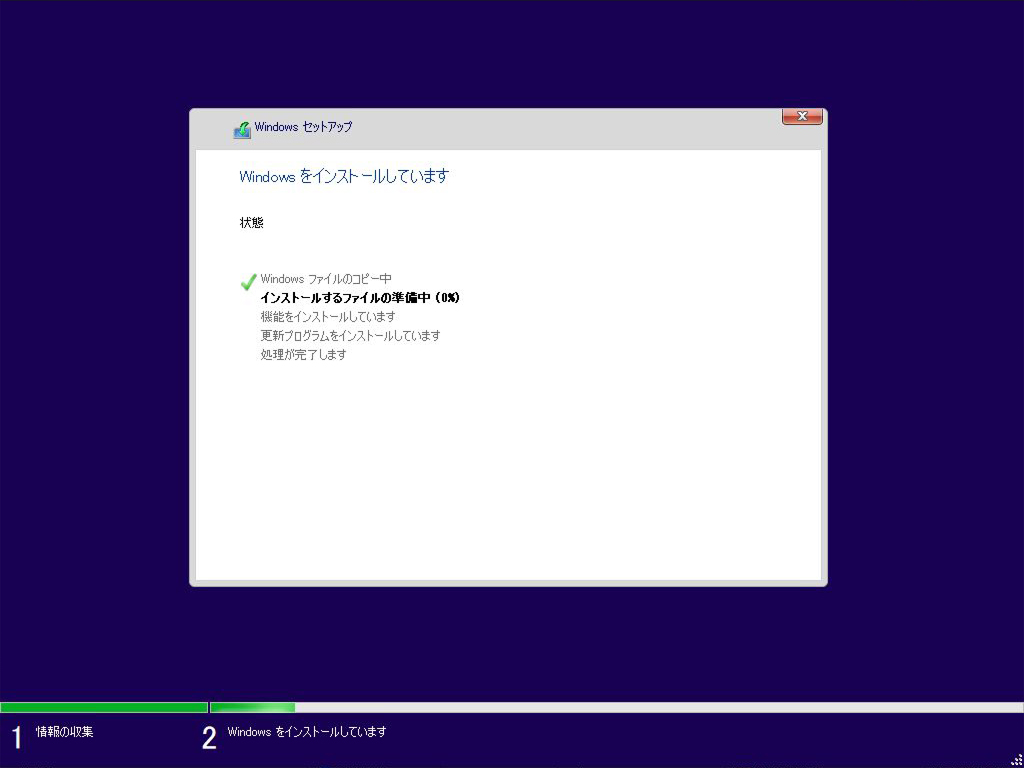
Windowsのインストールが完了した後、自動的に再起動が実行されます。
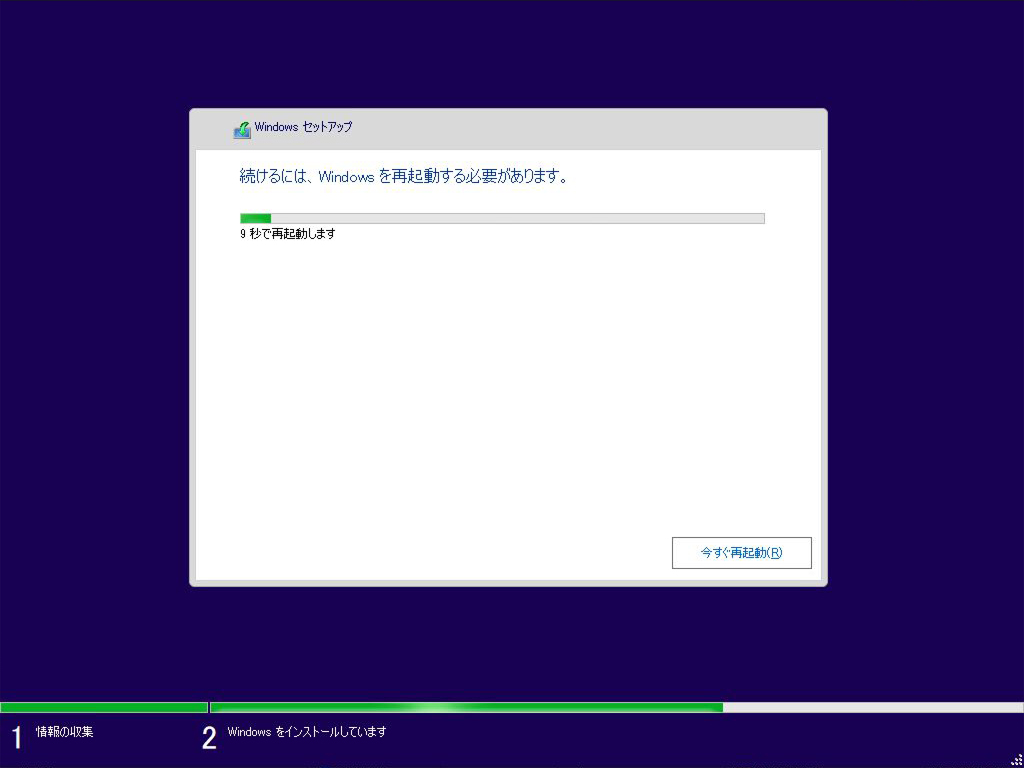
Windowsの再起動が完了した後、Windowsロゴに続いて、引き続きセットアップ画面が表示されます。
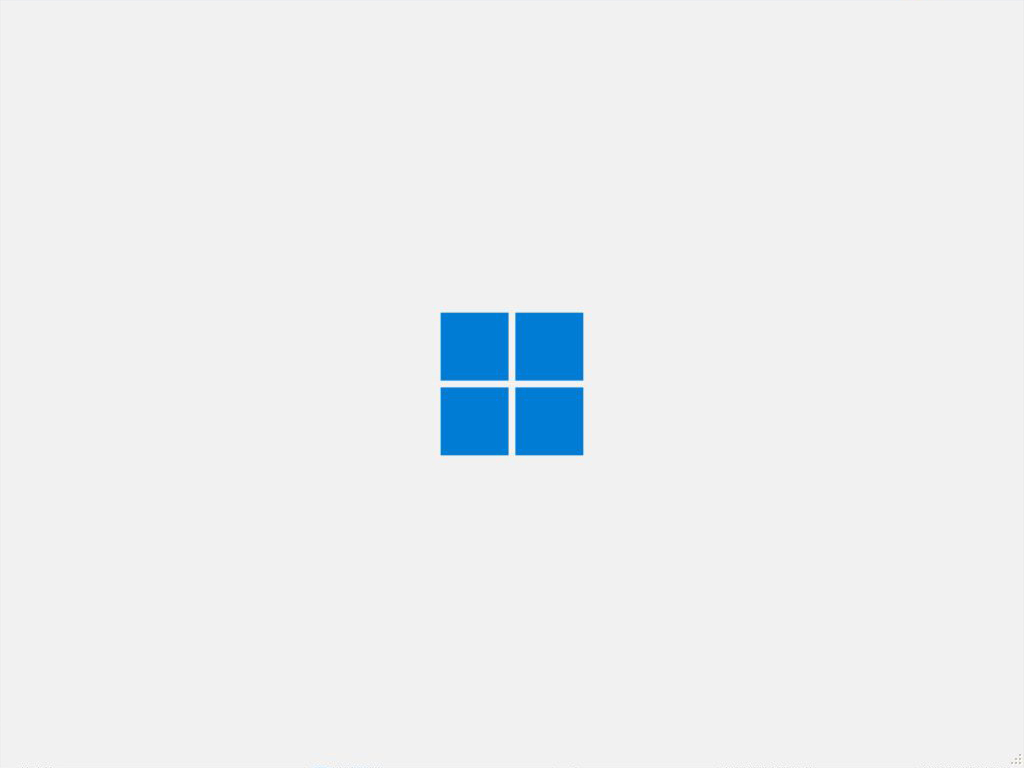
Windowsを利用する国や地域を選択し、「はい」をクリックします。
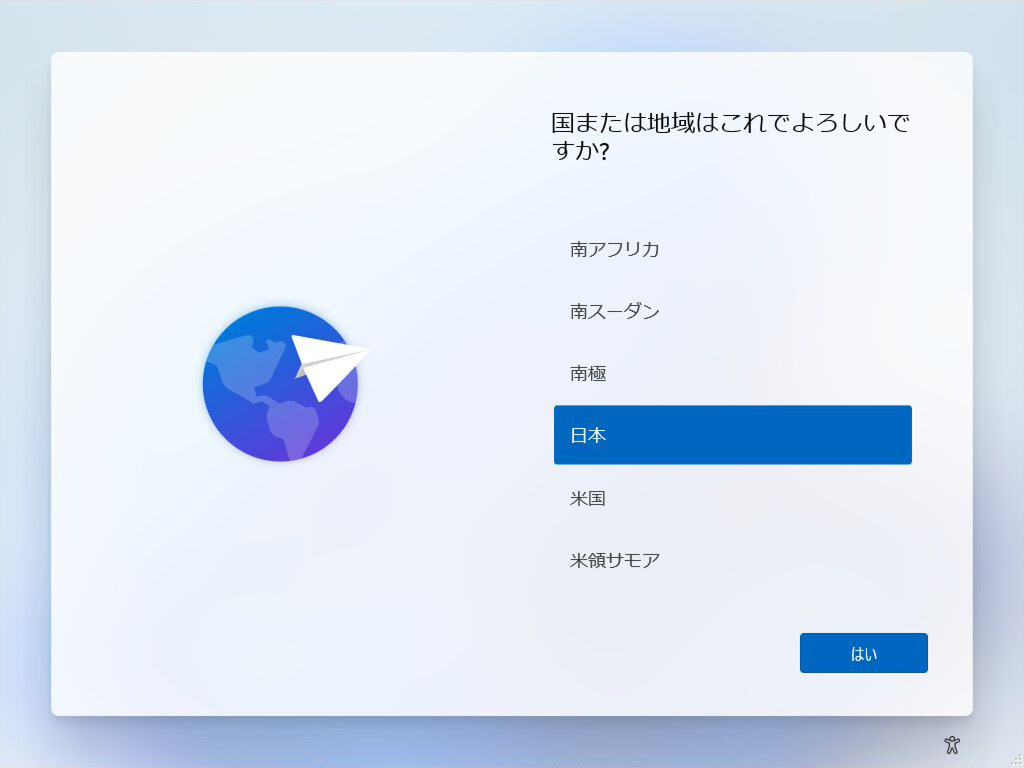
キーボードレイアウトを選択し、「次へ」をクリックします。
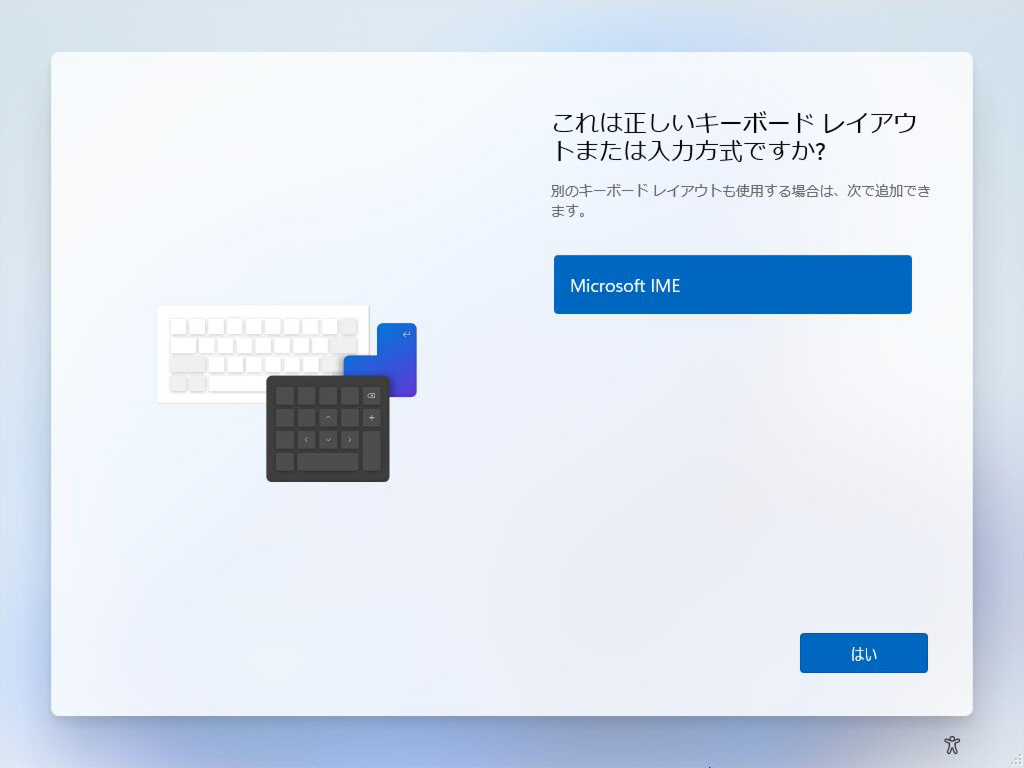
2つ目のキーボードレイアウトを追加します。今回は「スキップ」としました。
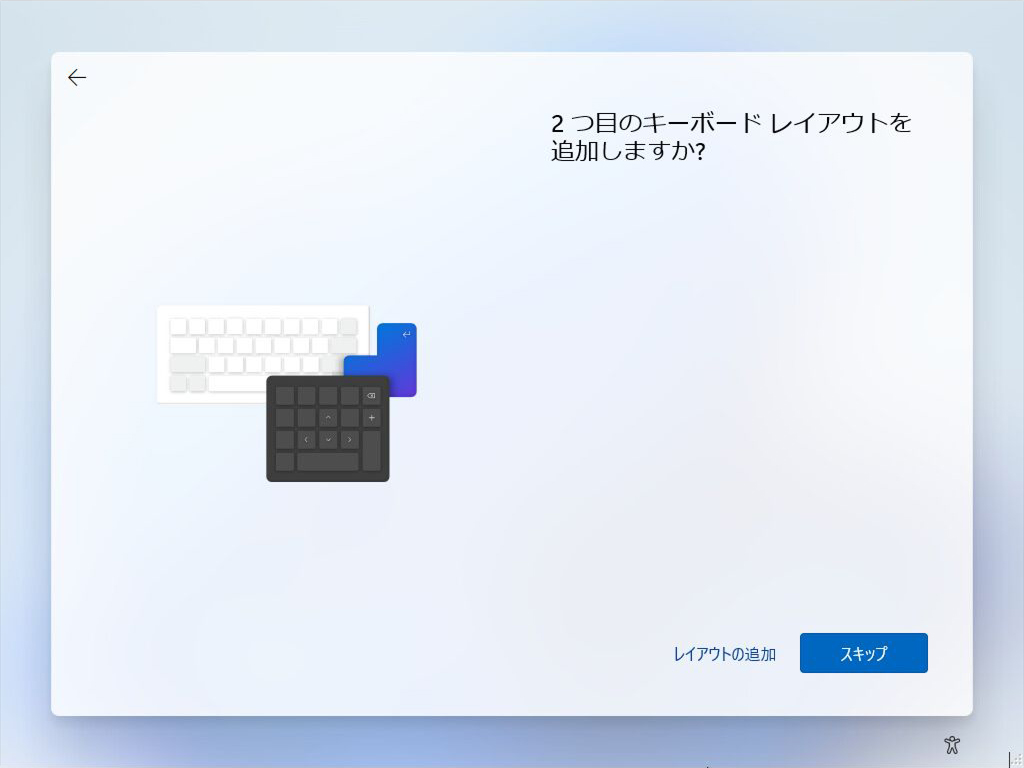
PCの名前を設定します。PCの名前を設定した後は、自動的にWindowsが再起動します。
なお、本設定項目はWindows 11から新たに追加されており、ユーザーからのフィードバックをもとに今回実装されたとのことです。
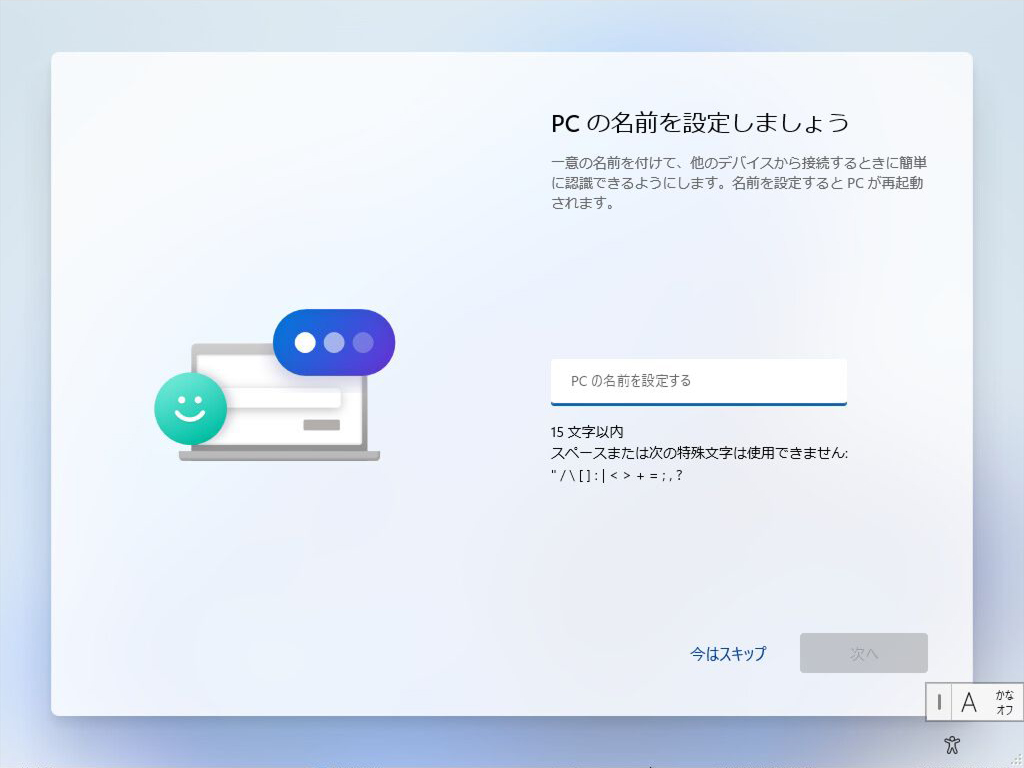
Windowsを「個人用」または「職場・学校用」のどちらに対応した形で設定するか選択します。
今回は「個人用に設定」を選択しました。
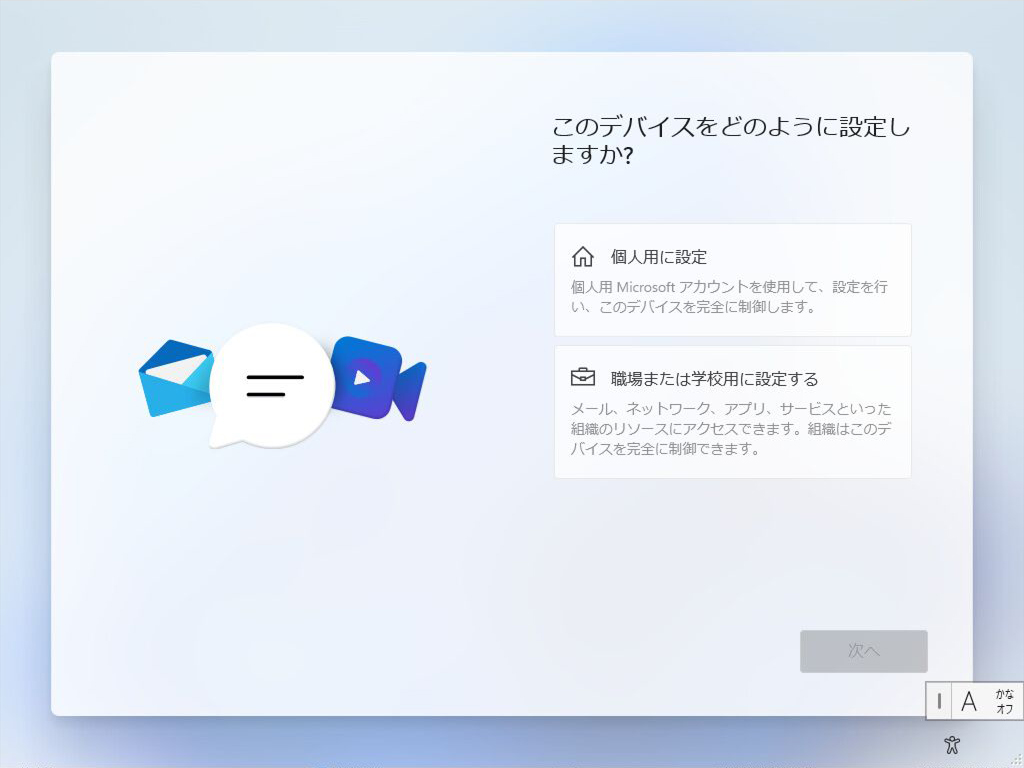
Microsoftアカウントでログインします。
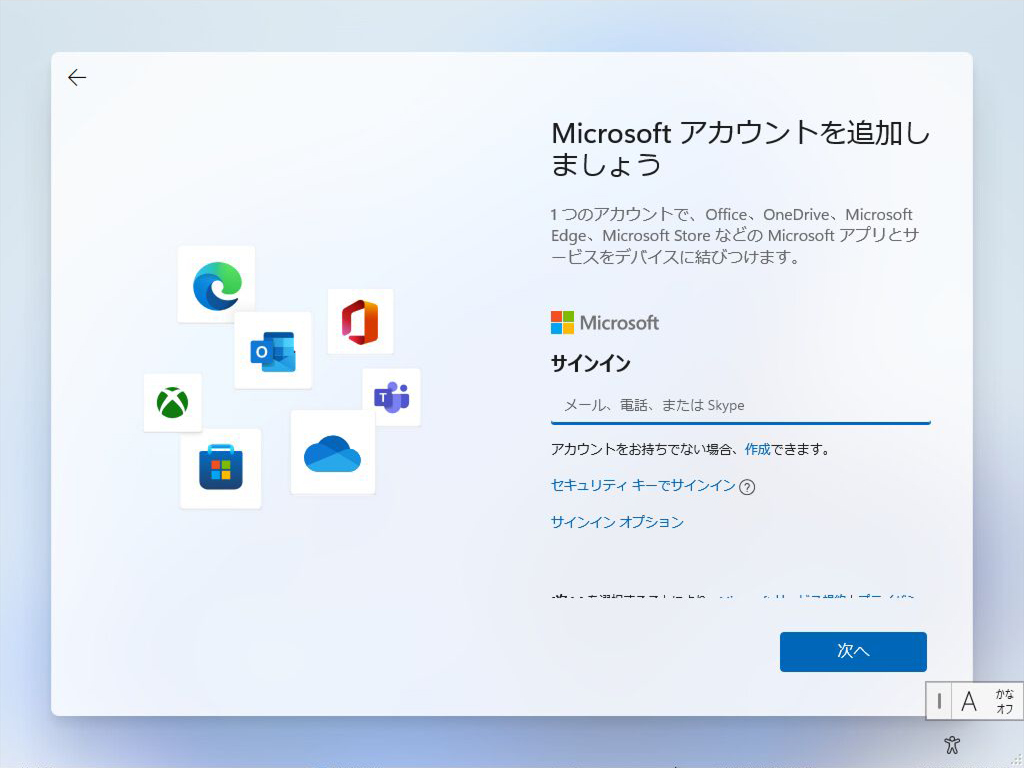
デバイスのプライバシー設定を選択します。
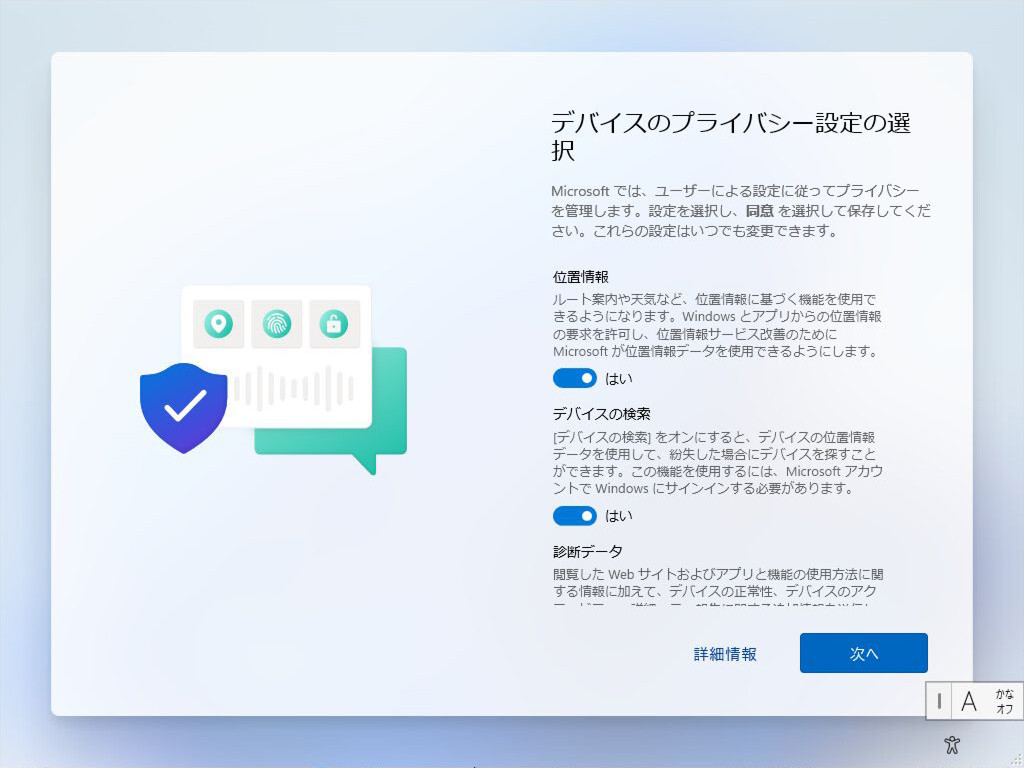
エクスペリエンスをカスタマイズします。
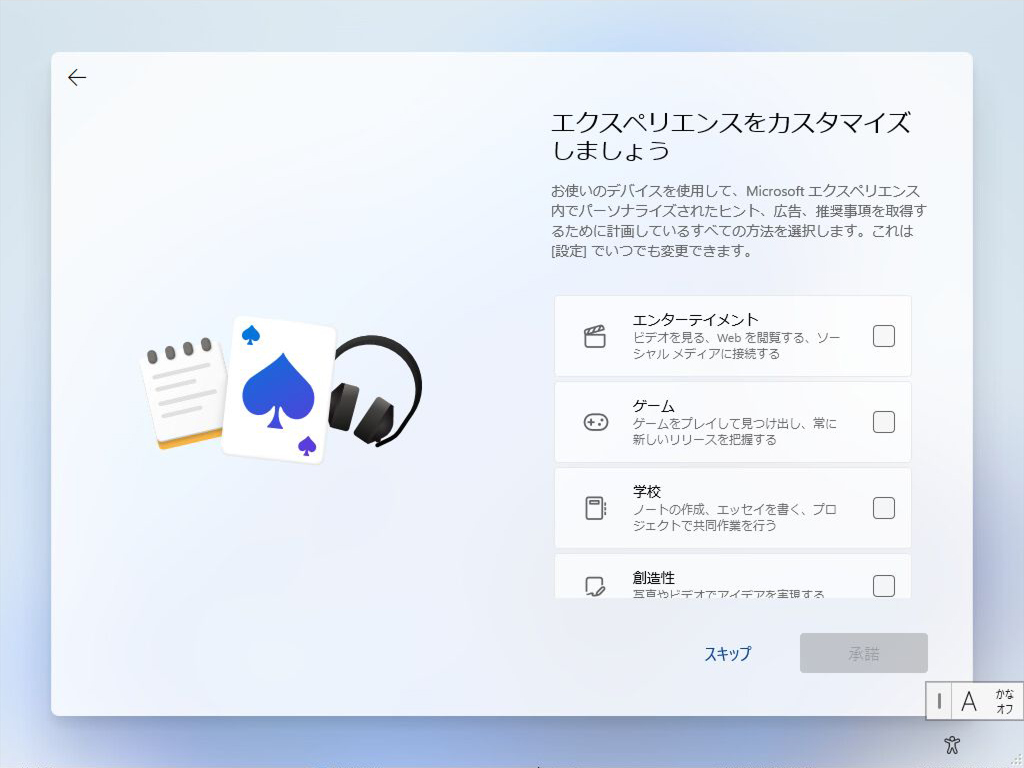
OneDriveを使用してファイルをバックアップするか否か、選択します。
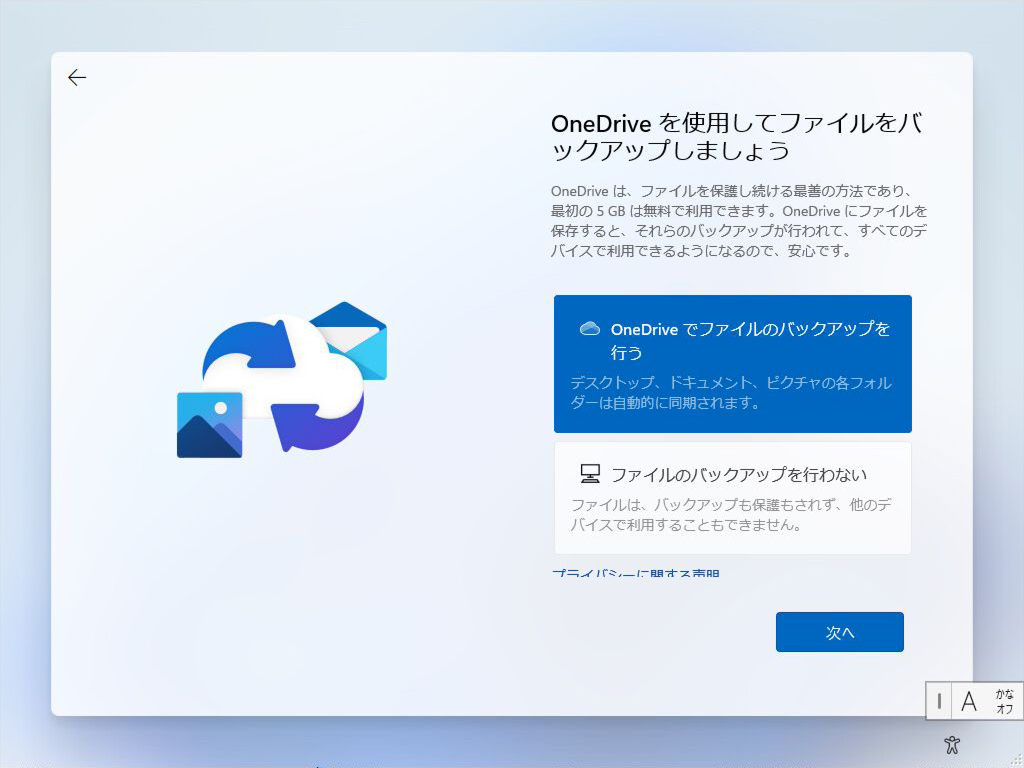
一連の設定が完了した後、最新のWindowsのダウンロードおよびインストールが実行されます。
画面上では30分以上かかる場合がある旨記載されていますが、筆者の環境では10分ほどで完了しました。
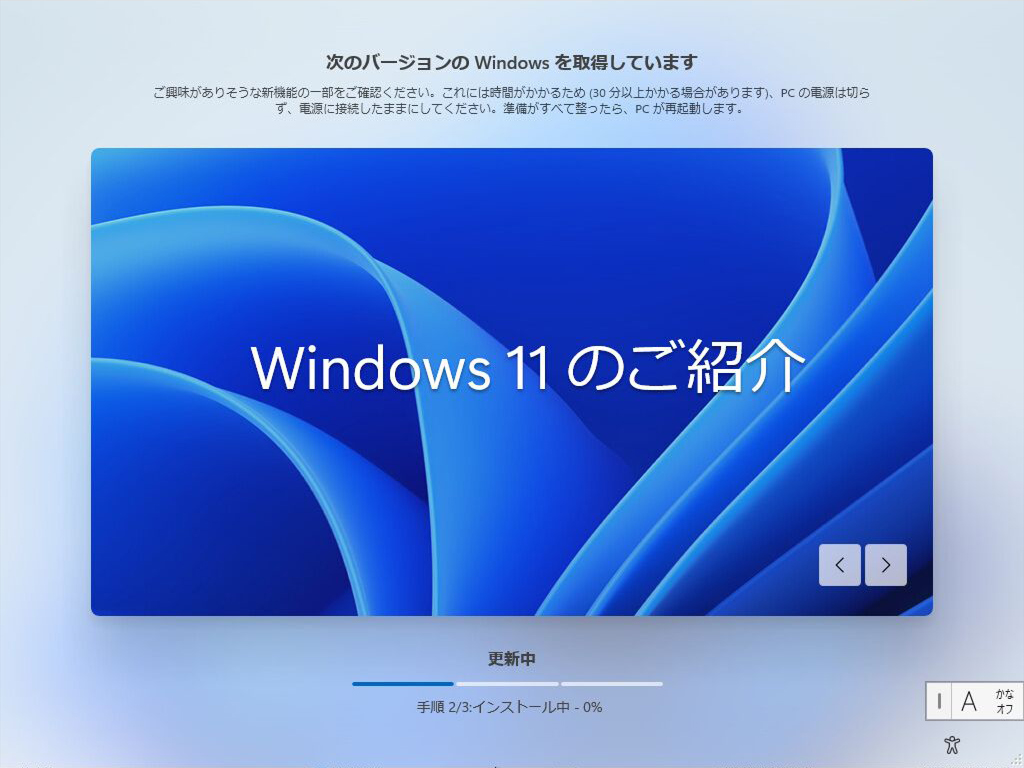
最新のWindowsインストールが完了した後、自動的に再起動が行われます。
なお、まだプレビュー版ということもあり、一部の日本語翻訳に誤りがあるようでした。

Windowsの再起動が完了した後、ロック画面が表示されます。
ロック画面を解除した後、先ほどのMicrosoftアカウントでWindowsにログインします。
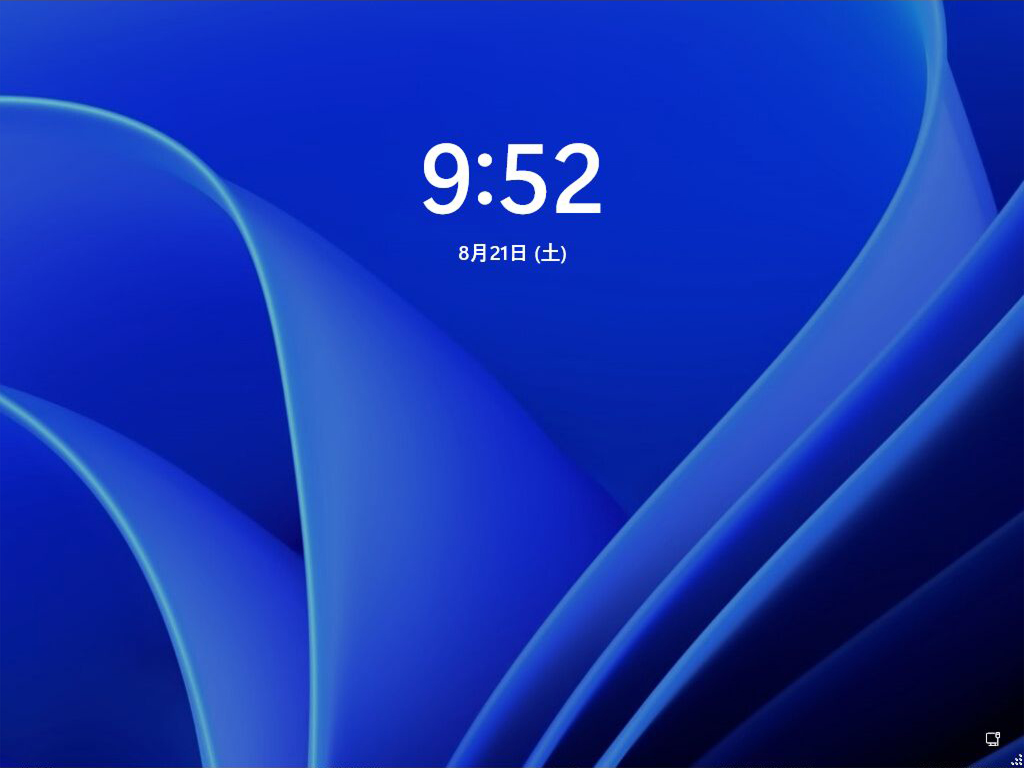
Microsoftアカウントでログインした後、ユーザープロファイルの生成が行われます。
画面の指示に従い、数分程度待機します。
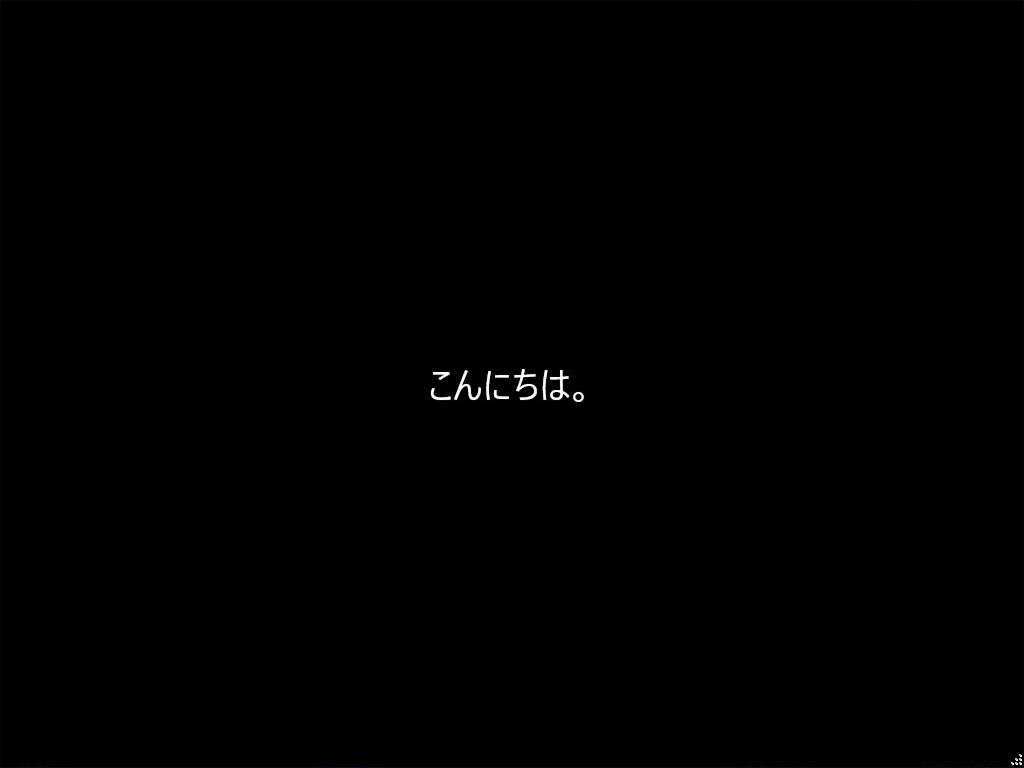




ユーザープロファイルの生成が完了した後、Windows 11のデスクトップ画面が表示されました。
以上で、Windows 11のインストール作業は完了です。
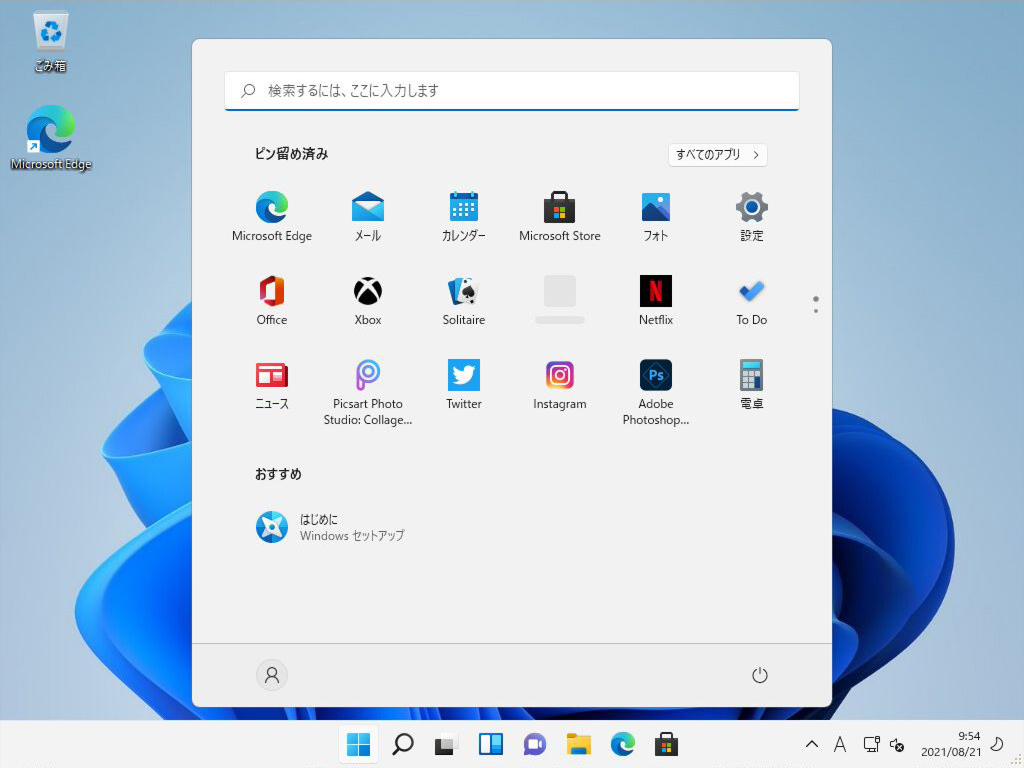
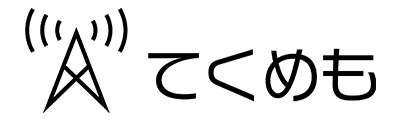






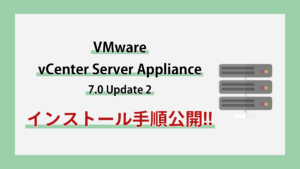

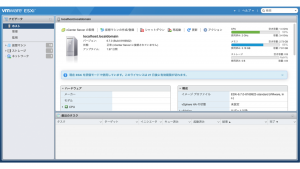
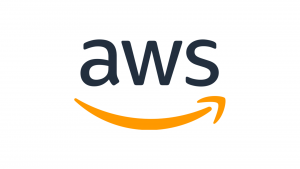
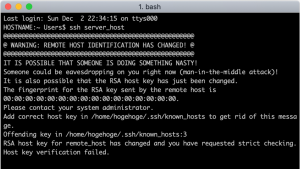
コメント