vCenter Serverダウンロード
vCenter ServerのISOイメージは、VMware Customer Connectより入手することが可能です。
下記サイトの「Download Free Trial」から進むと、無償評価版(60日間利用可能)が利用できます。
ただし、ISOイメージのダウンロードには、VMwareのアカウント登録が必要となります。
なお、vCenter Serverはライセンス費用が高く、個人ではなかなか手が出しづらいため、本記事では無償評価版を利用してインストールした結果をご紹介します。
vCenter Serverインストール
インストーラを起動し、「インストール」をクリックします。
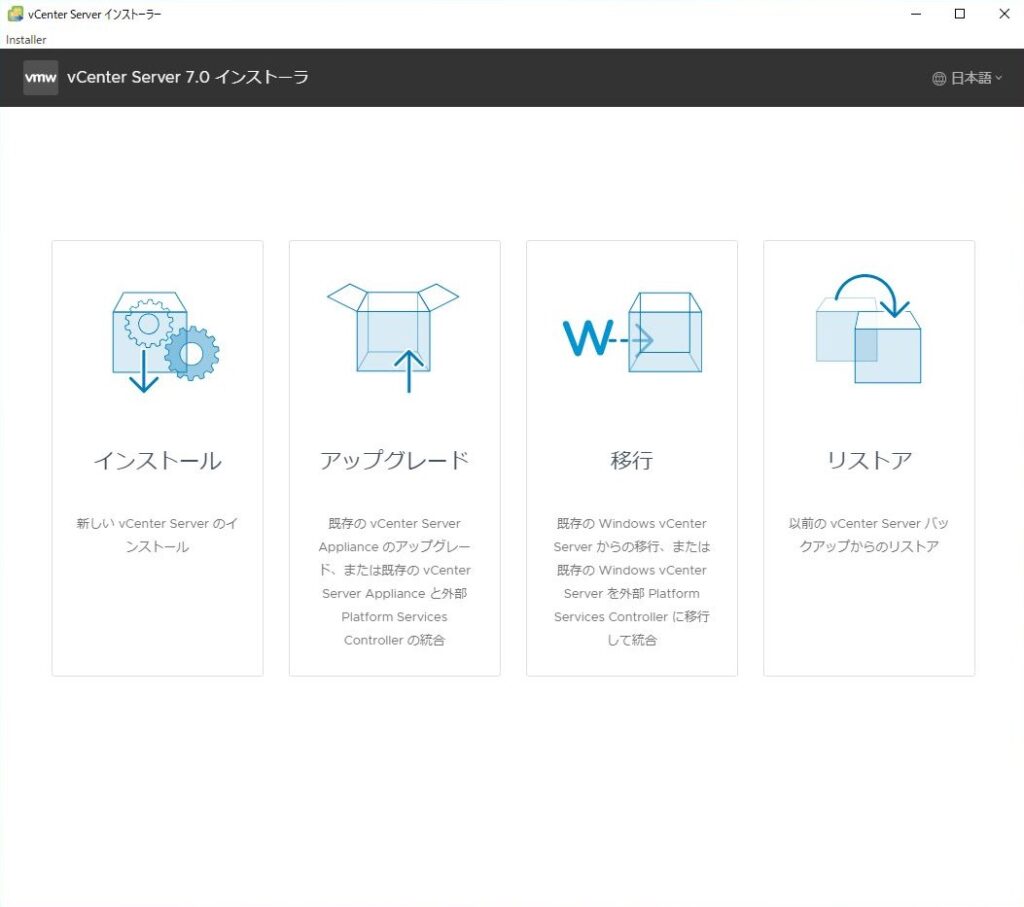
vCenter Serverのデプロイ
概要
「次へ」をクリックします。
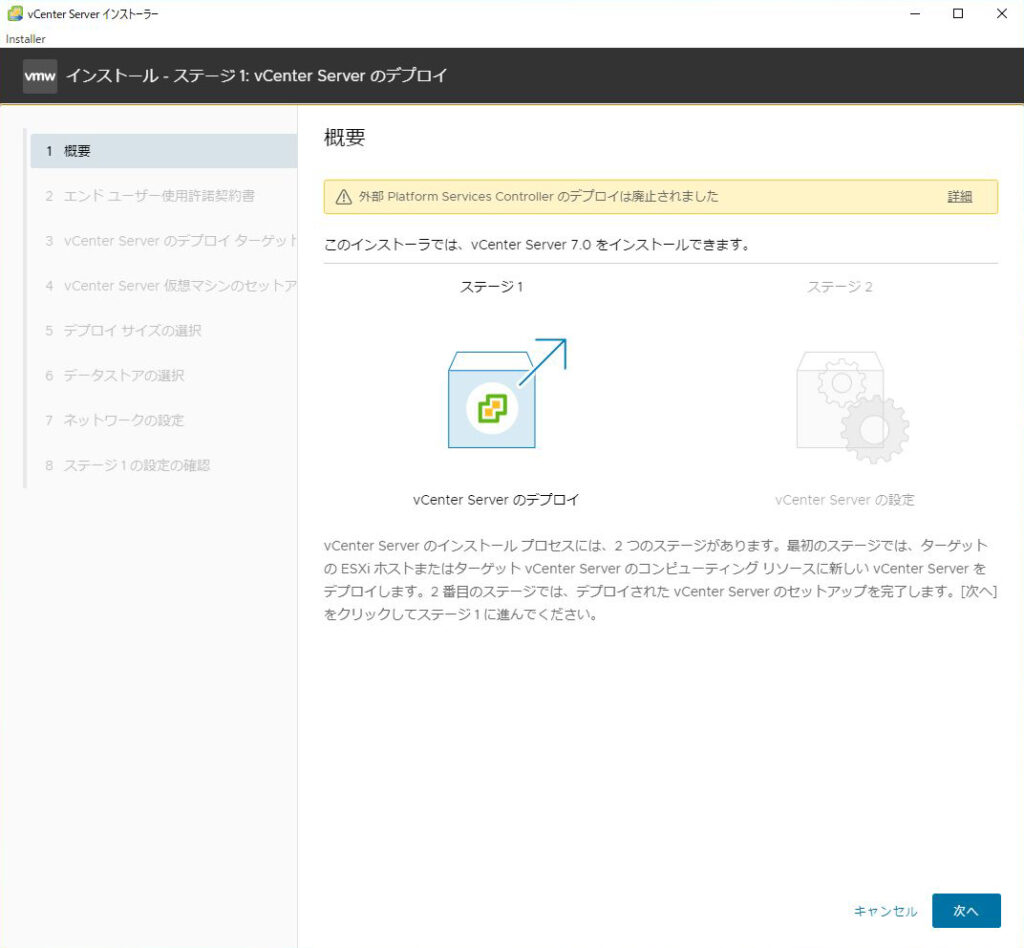
エンドユーザー使用許諾契約書
内容を確認し、「使用許諾契約書の条項に同意します。」にチェックを入れ、「次へ」をクリックします。
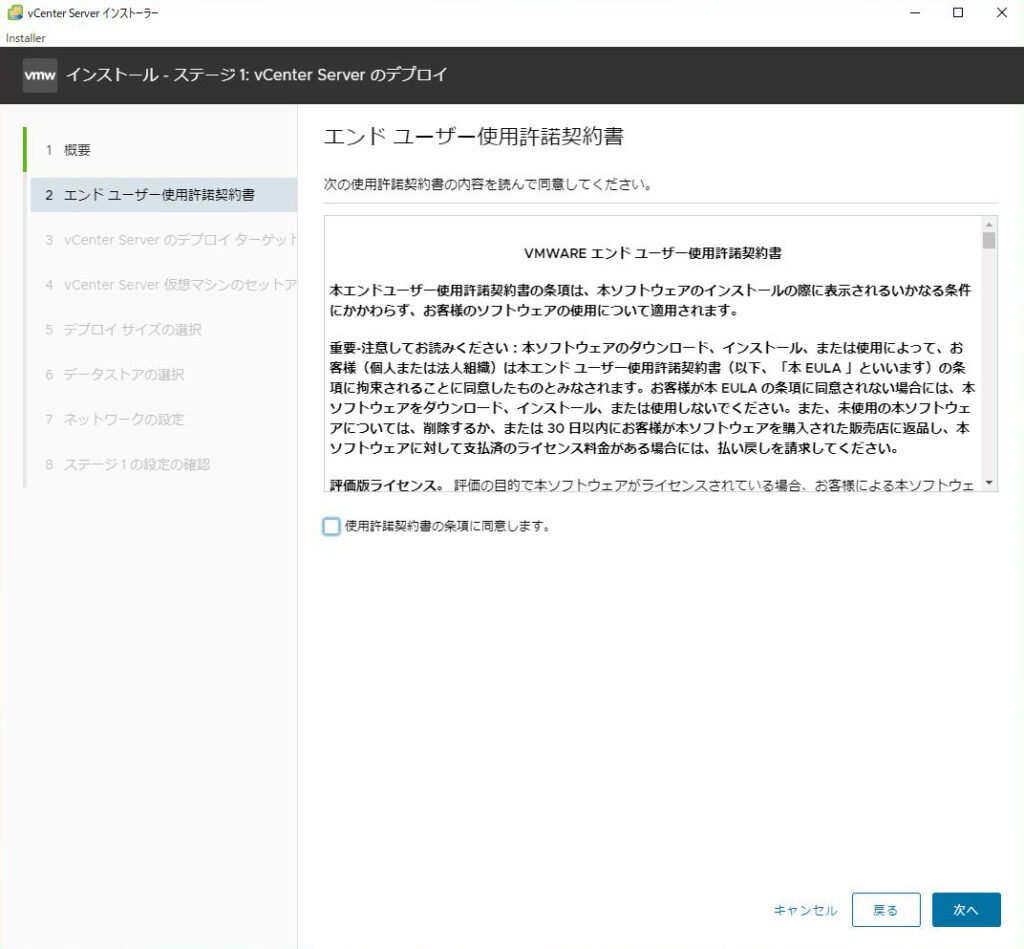
vCenter Serverのデプロイターゲット
vCenter ServerをデプロイするESXiホストまたはvCenter Serverの設定を入力します。
下記の設定値を入力後、「次へ」をクリックします。
- ESXiホスト名またはvCenter Server名
- HTTPSポート
- ユーザー名
- パスワード
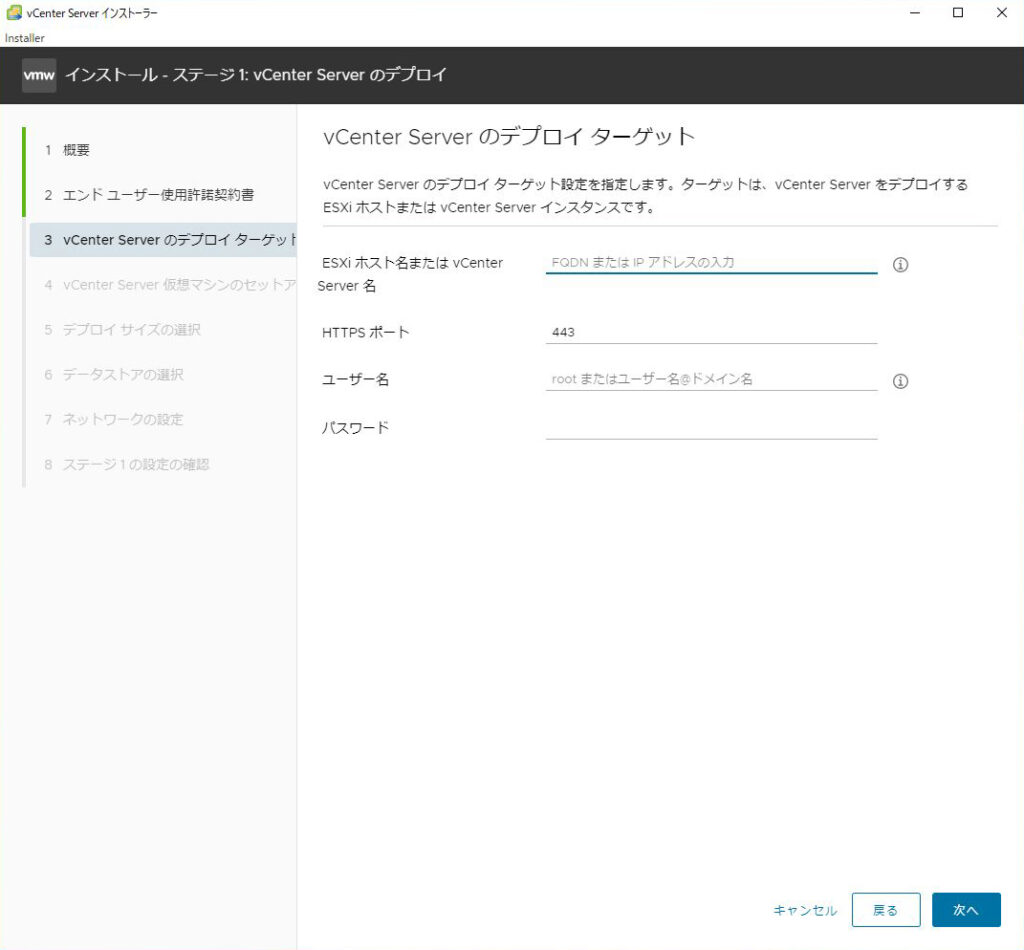
vCenter Server仮想マシンのセットアップ
デプロイするvCenter Serverの仮想マシンの設定を入力します。
下記の設定値を入力後、「次へ」をクリックします。
- 仮想マシン名
- rootパスワードの設定
- rootパスワードの確認
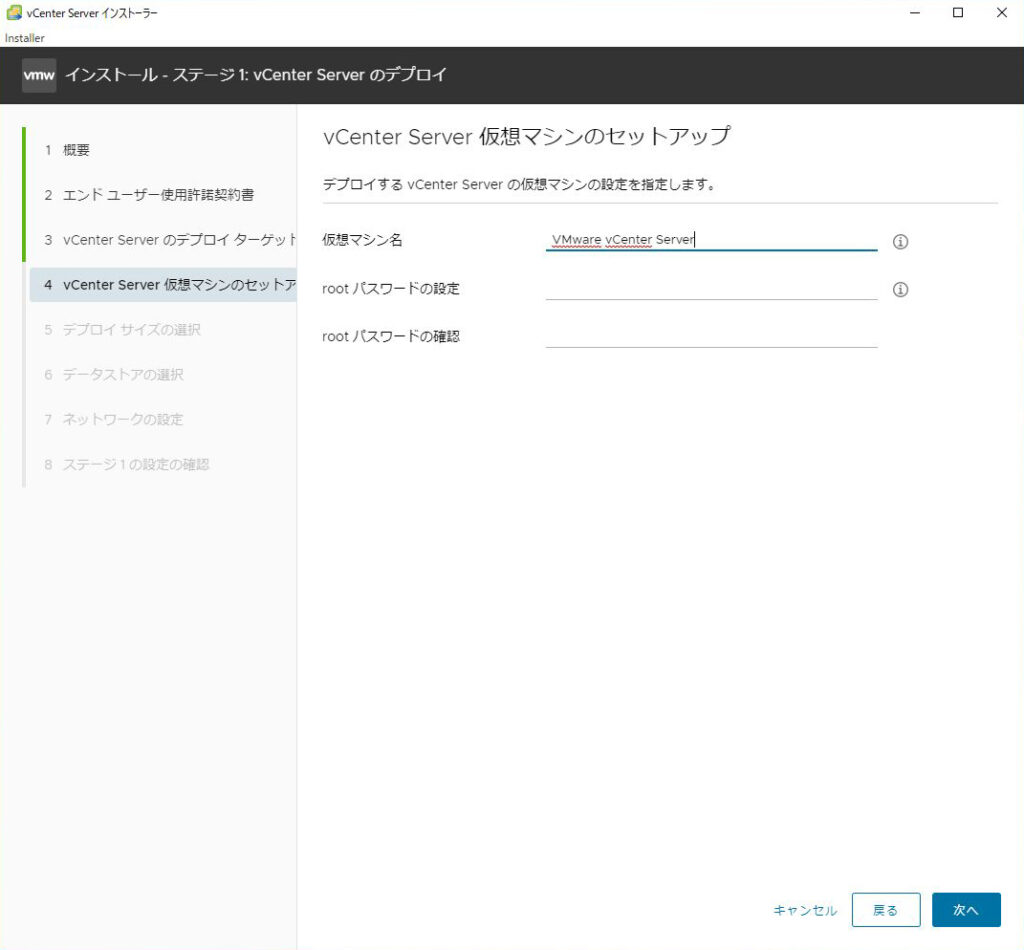
デプロイサイズの選択
vCenter Serverのデプロイタイプを選択します。
vCenterの管理対象とするホストや仮想マシンの台数毎に、必要とするvCenterのリソースの目安が決まっているため、リソース表をもとにデプロイサイズを選択し、「次へ」をクリックします。
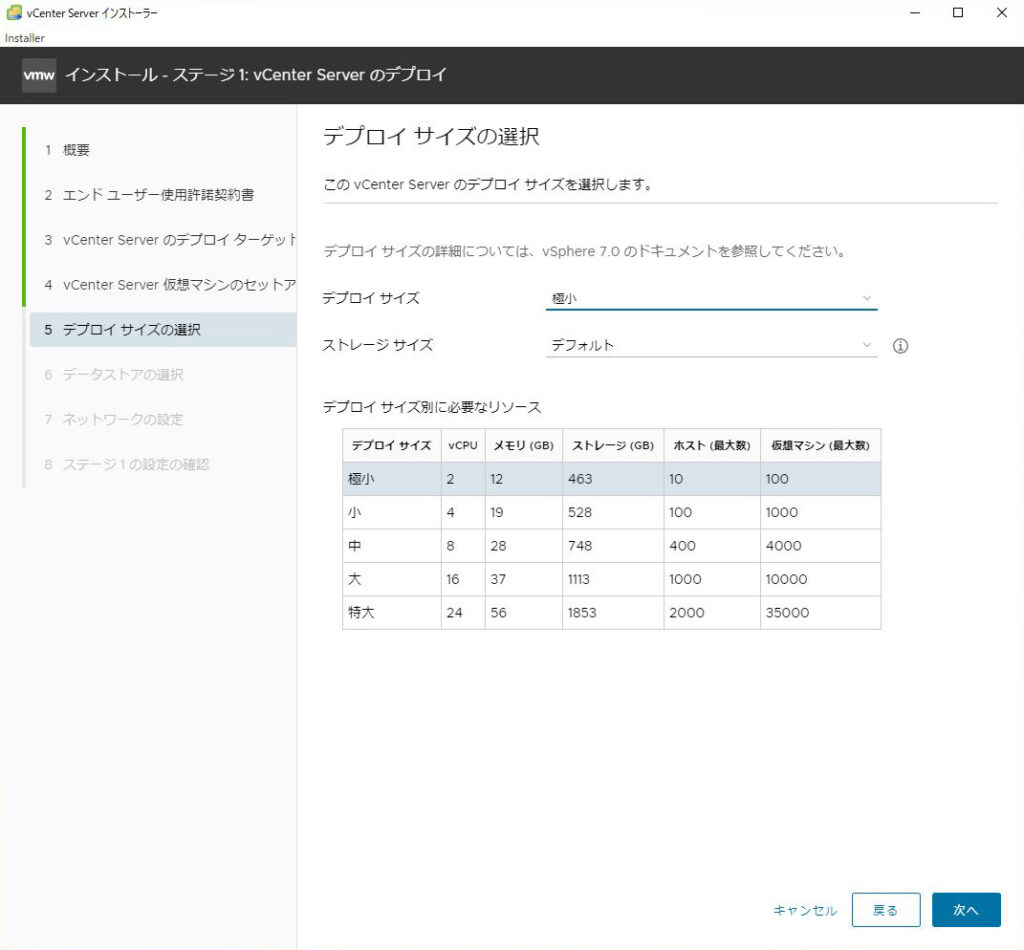
データストアの選択
vCenter Serverをデプロイするデータストアを選択し、「次へ」をクリックします。
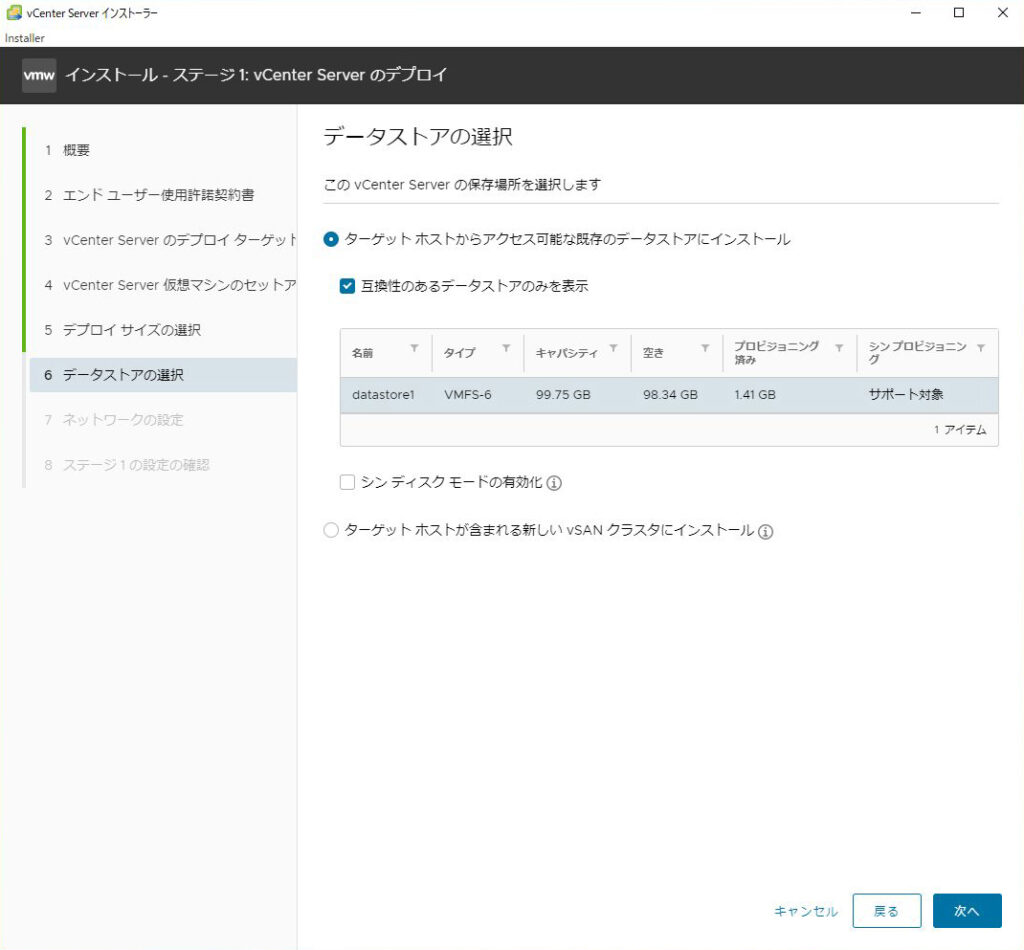
ネットワークの設定
vCenter Serverのネットワーク情報を入力し、「次へ」をクリックします。
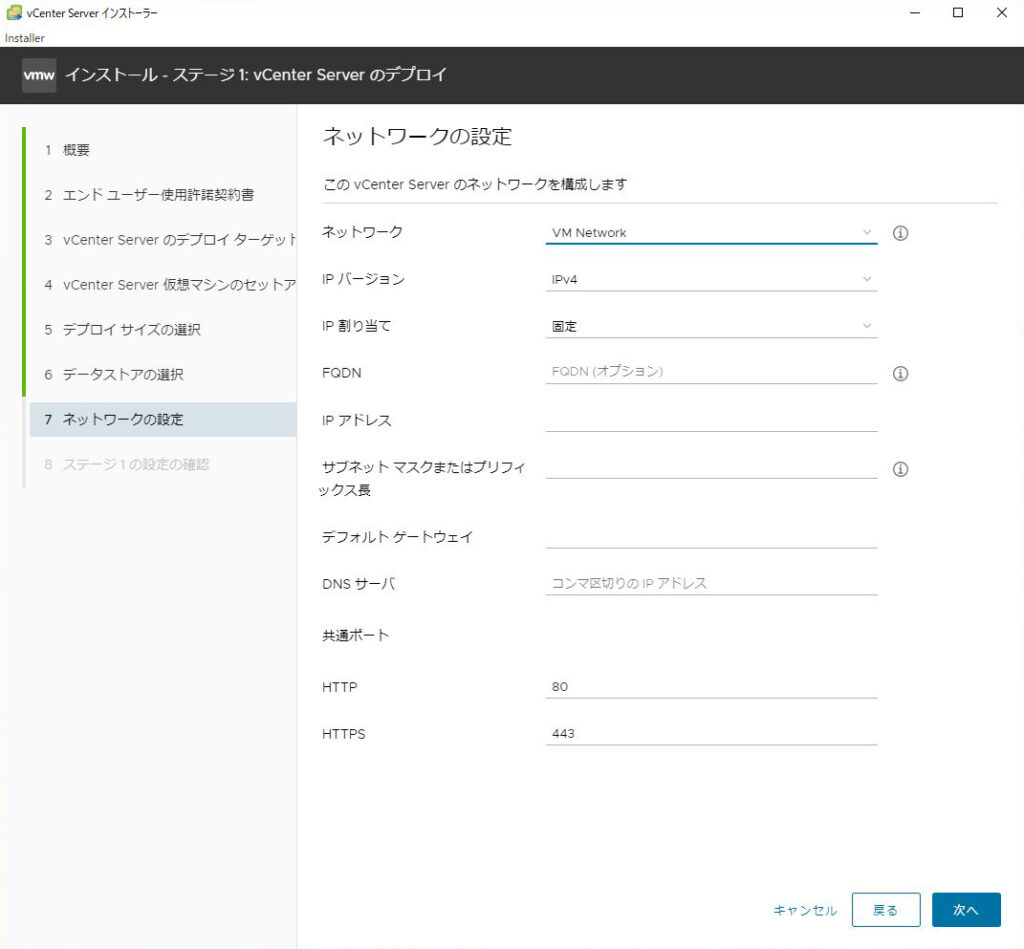
設定の確認
設定内容を確認し問題なければ、「完了」をクリックします。
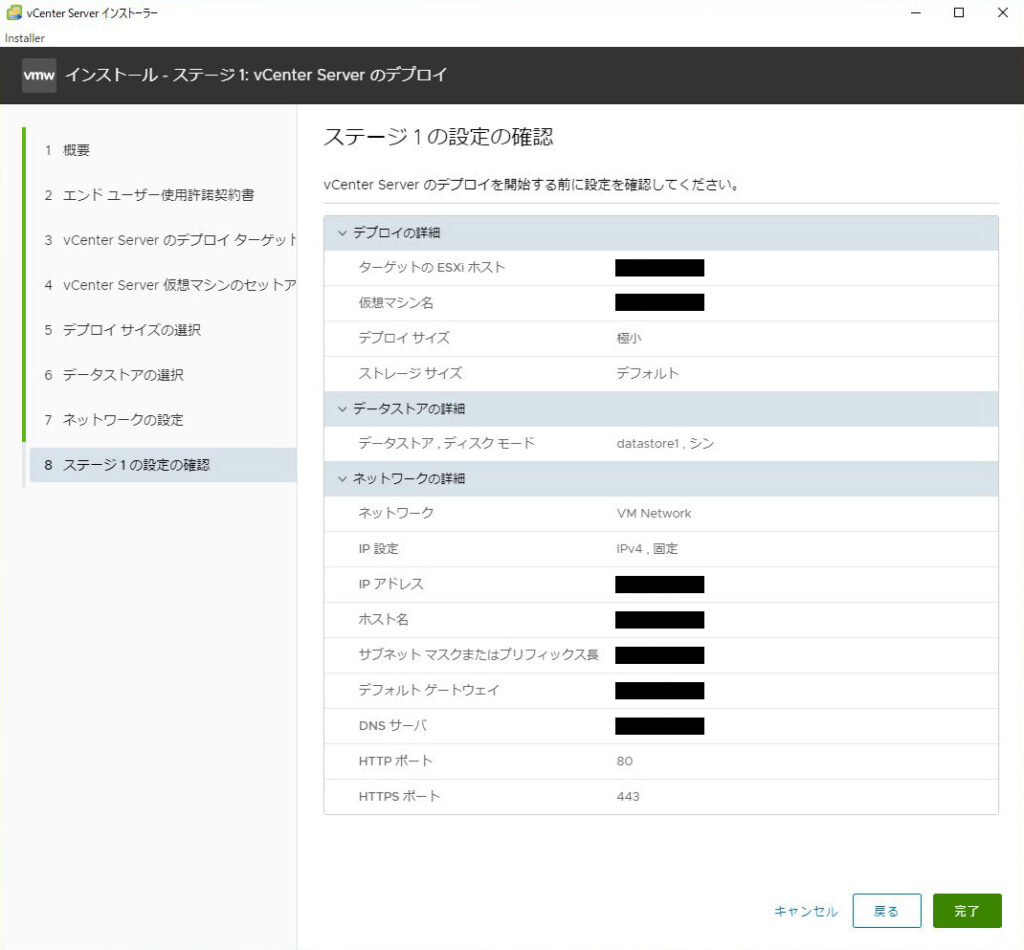
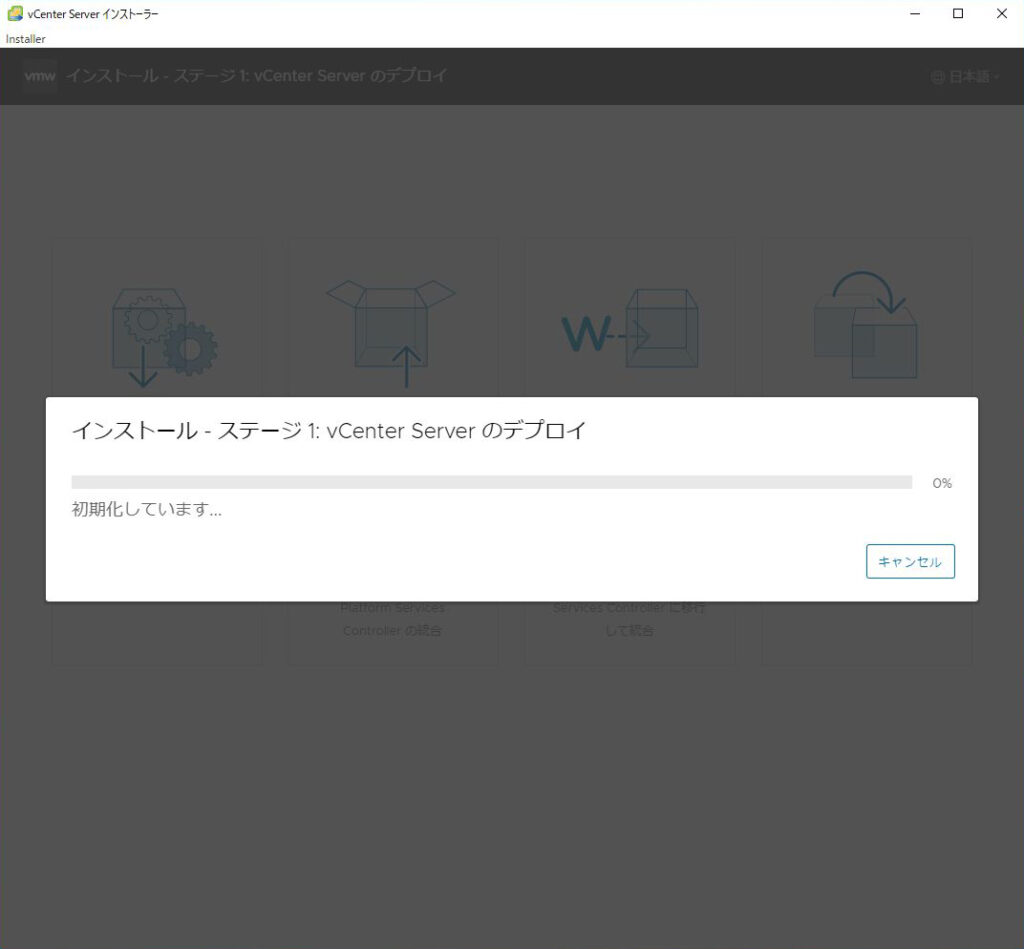
vCenter Serverのデプロイに成功すると、「正常にデプロイされました」のメッセージが表示されます。
引き続きvCenter Serverの設定を実施する場合は、「続行」をクリックします。
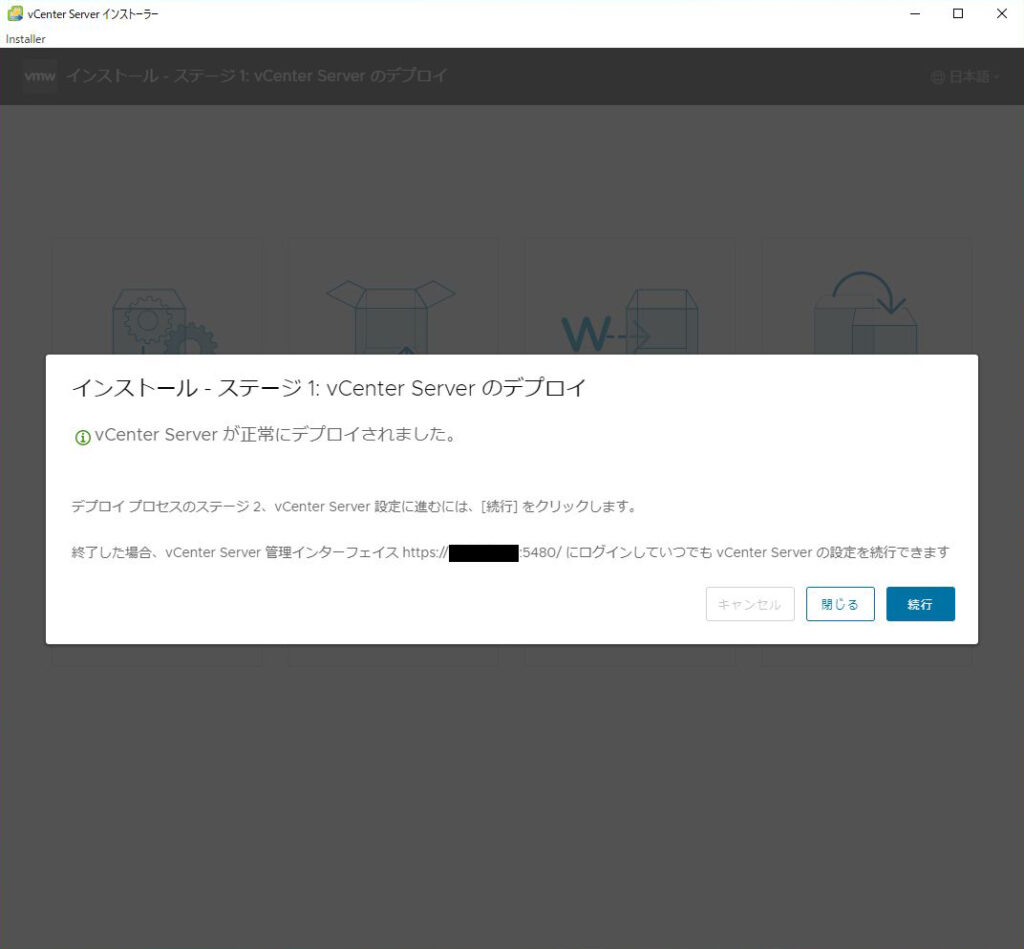
vCenter Serverのセットアップ
概要
「次へ」をクリックします。
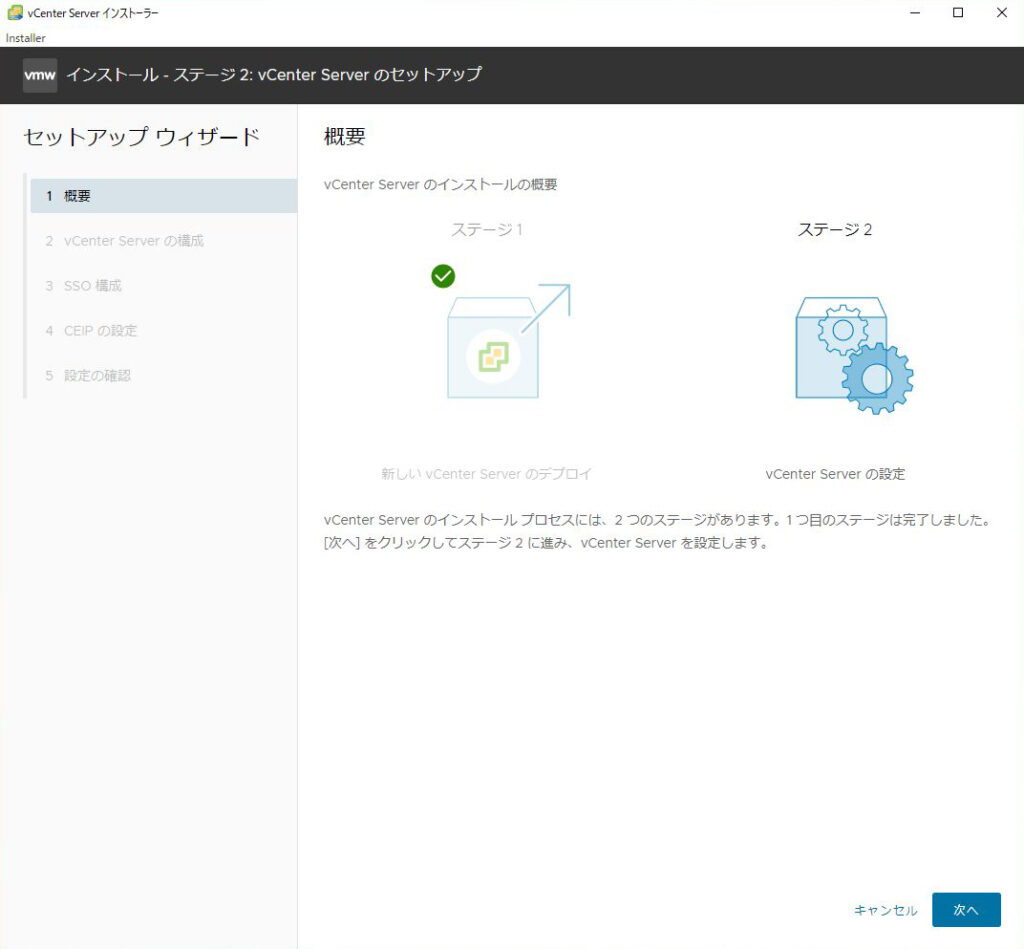
vCenter Serverの構成
時刻同期モード、SSHアクセスを設定し、「次へ」をクリックします。
時刻同期モードについては、下記いずれかの設定を選択することができます。
- 時刻をESXiホストと同期する
- 任意のNTPサーバを指定する
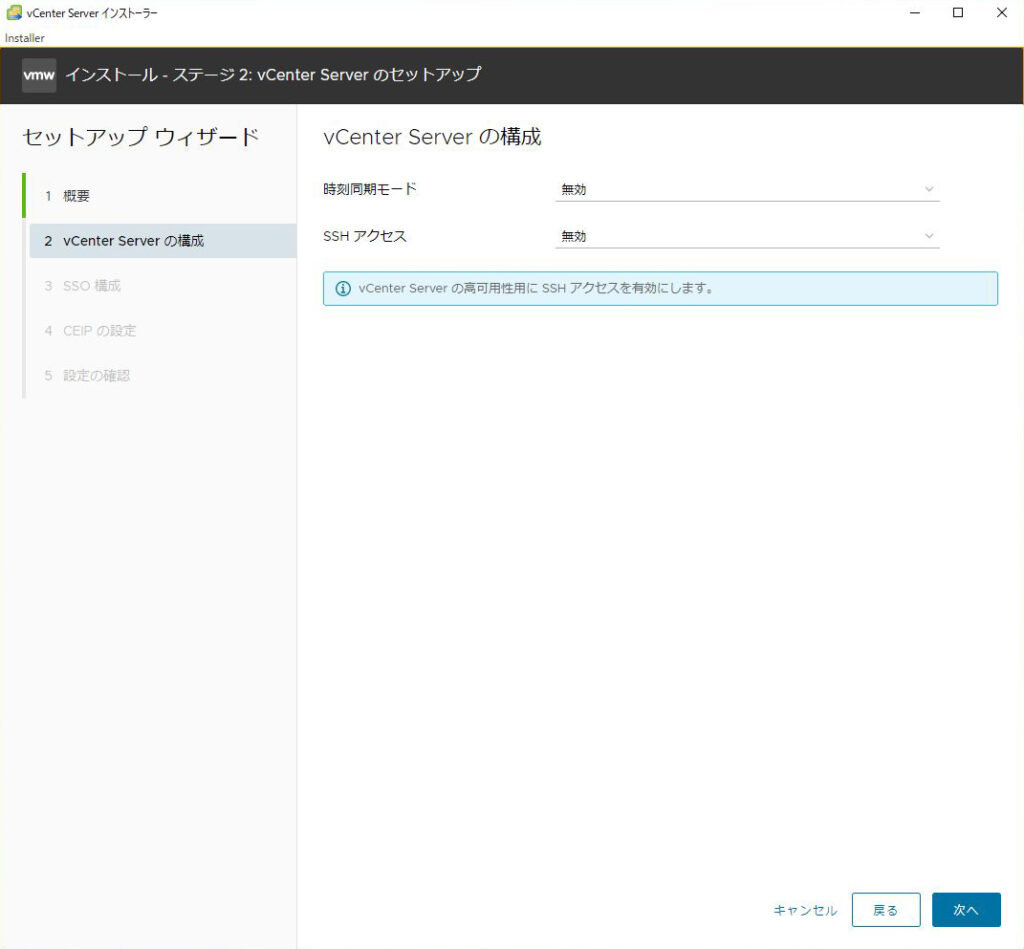
SSO構成
vCenter Serverのシングルサインオン(SSO)用の設定を入力します。
新しいSSOドメインを作成する場合、下記の事項を設定し、「次へ」をクリックします。
- Single Sign-On ドメイン名
- Single Sign-On ユーザー名(Administrator固定となります)
- Single Sign-On パスワード
- パスワードの確認
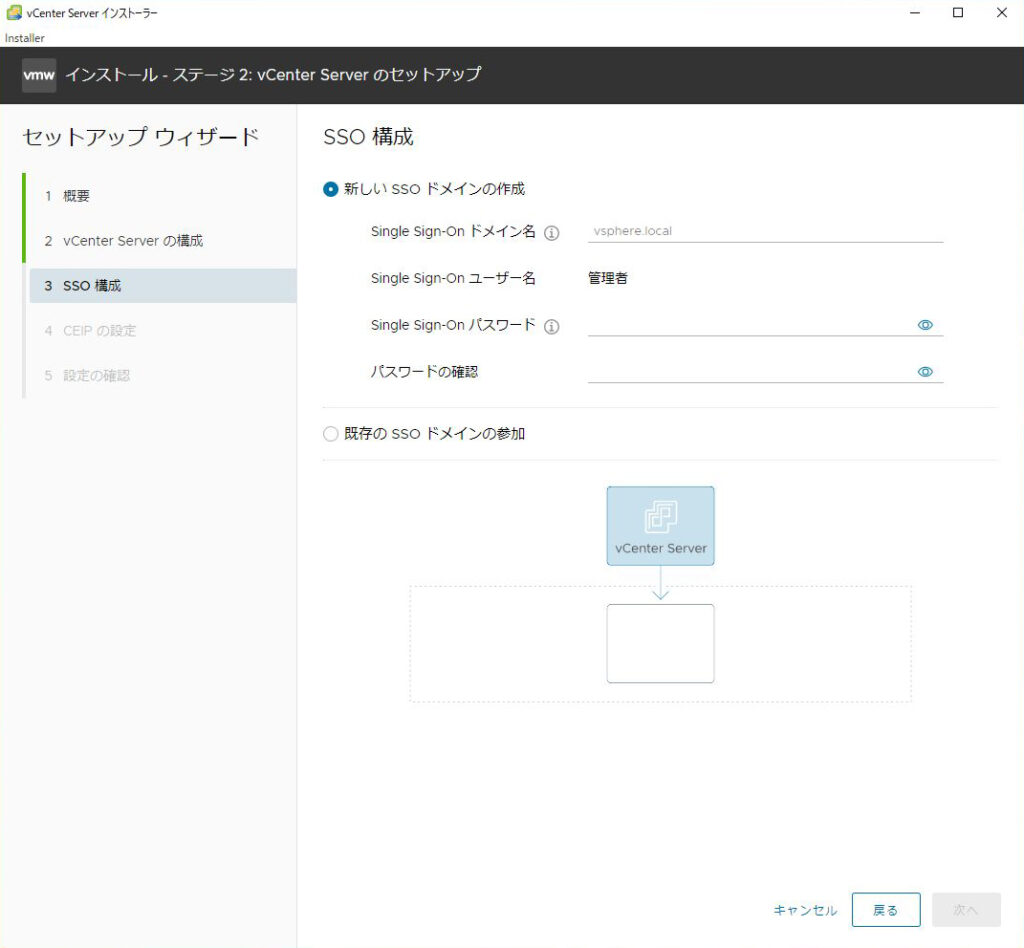
CEIPの設定
VMwareカスタマーエクスペリエンス改善プログラムに参加する場合はチェックを入れ、「次へ」をクリックします。
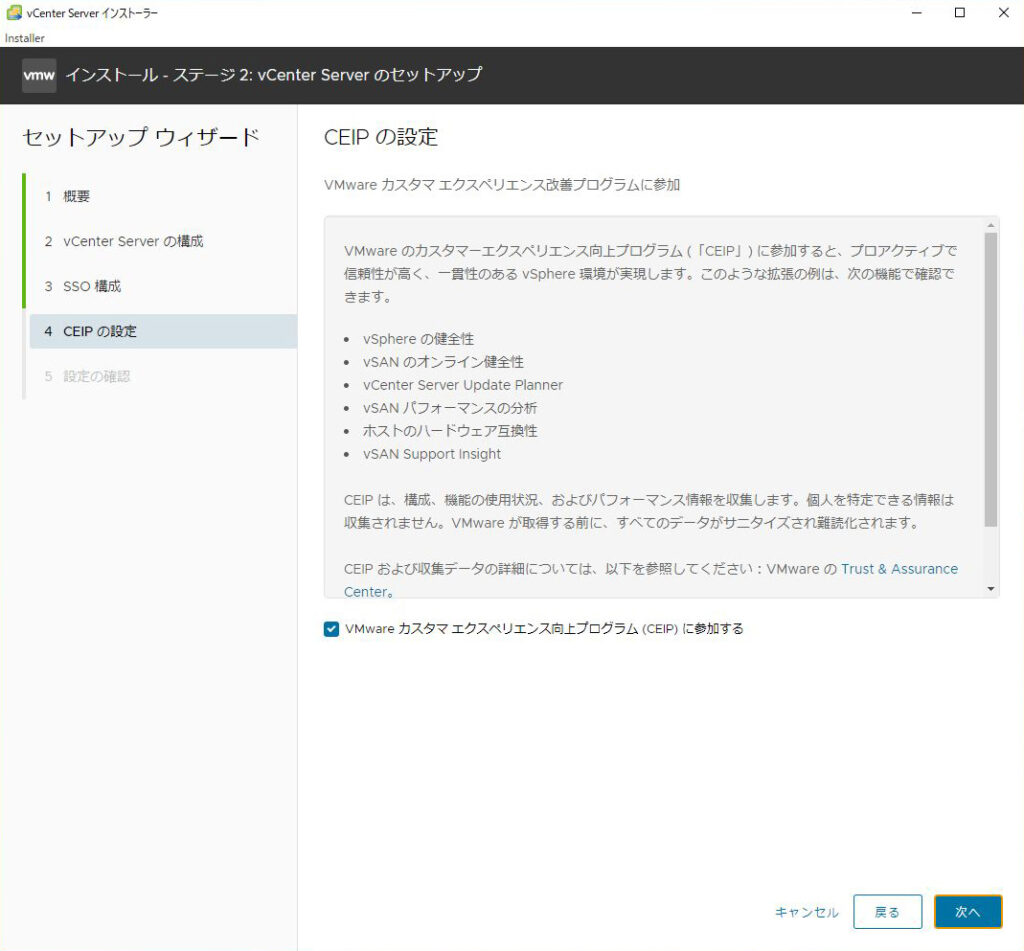
設定の確認
設定内容を確認し問題なければ、「完了」をクリックします。
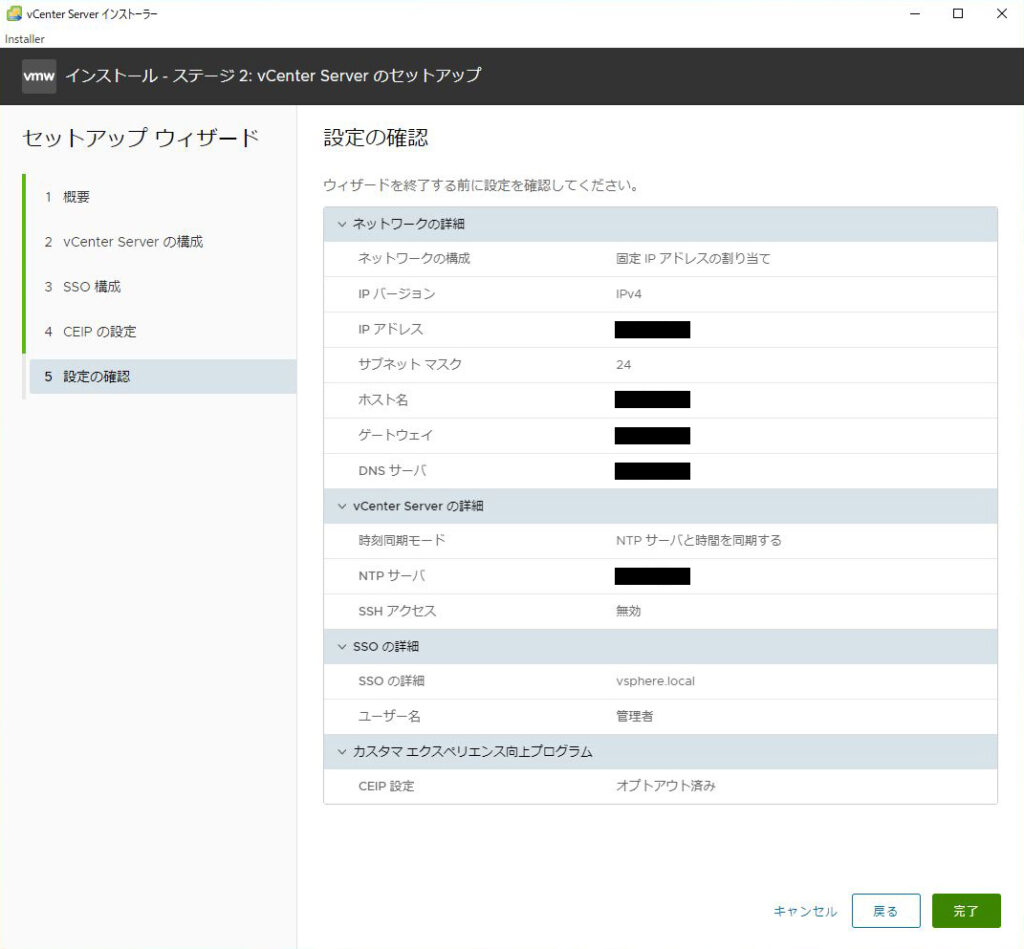
警告メッセージの内容を確認し、「OK」をクリックします。
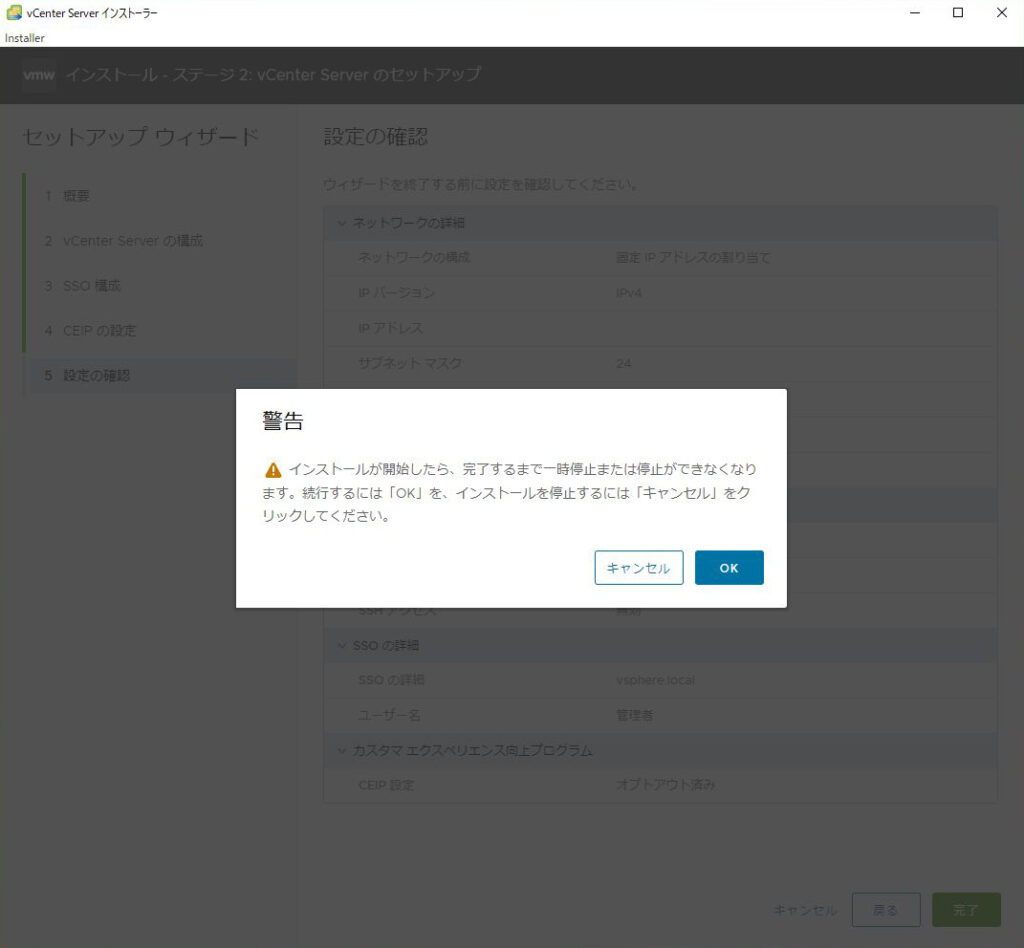
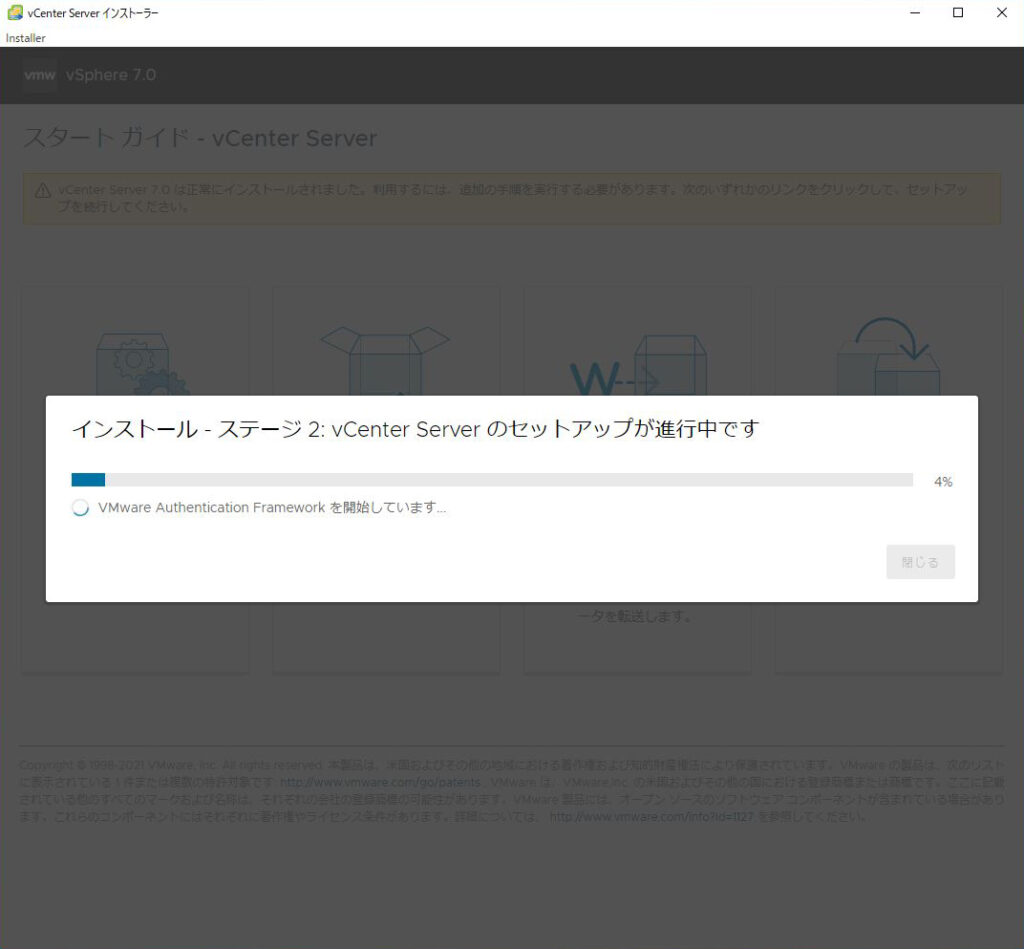
セットアップに成功すると、「正常にセットアップされました」のメッセージが表示されます。
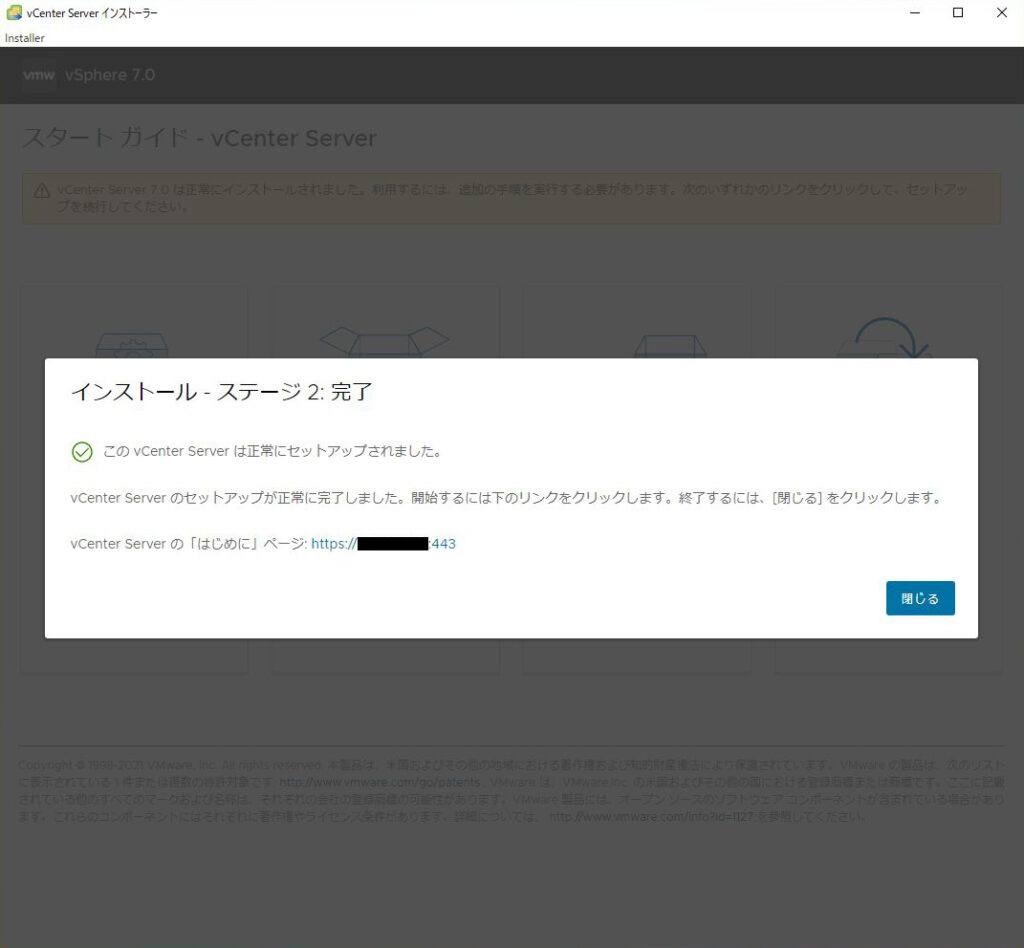
動作確認
ブラウザにて、vCenter ServerのURLを入力します。
vCenter Serverへの接続後、「VSPHERE CLIENT (HTML5) の起動」をクリックします。
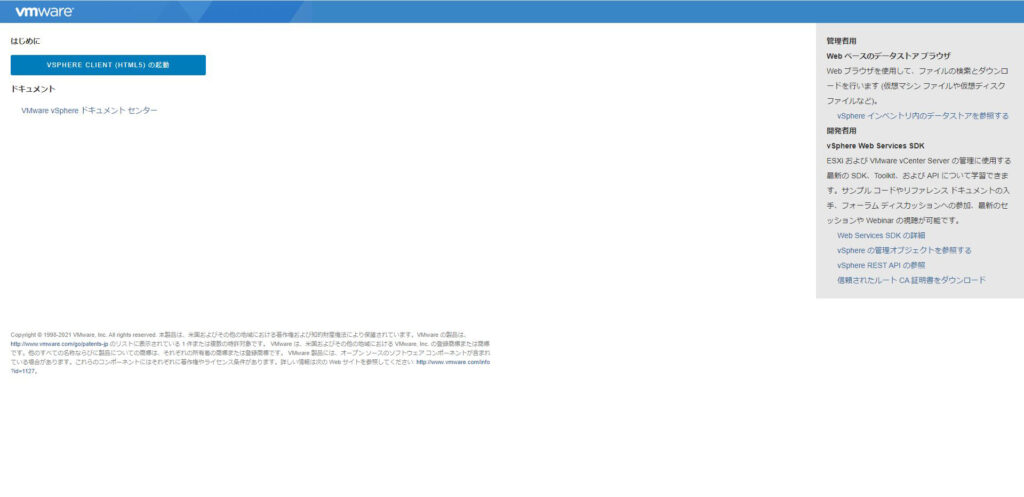
vCenter ServerのSSOユーザー名とパスワードを入力し、「ログイン」をクリックします。
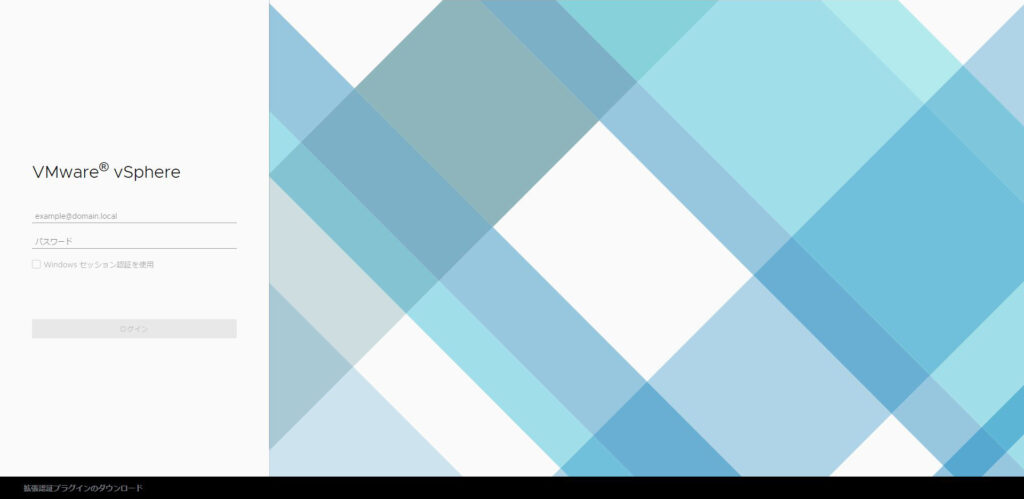
vCenter Serverの管理画面が表示されることを確認します。
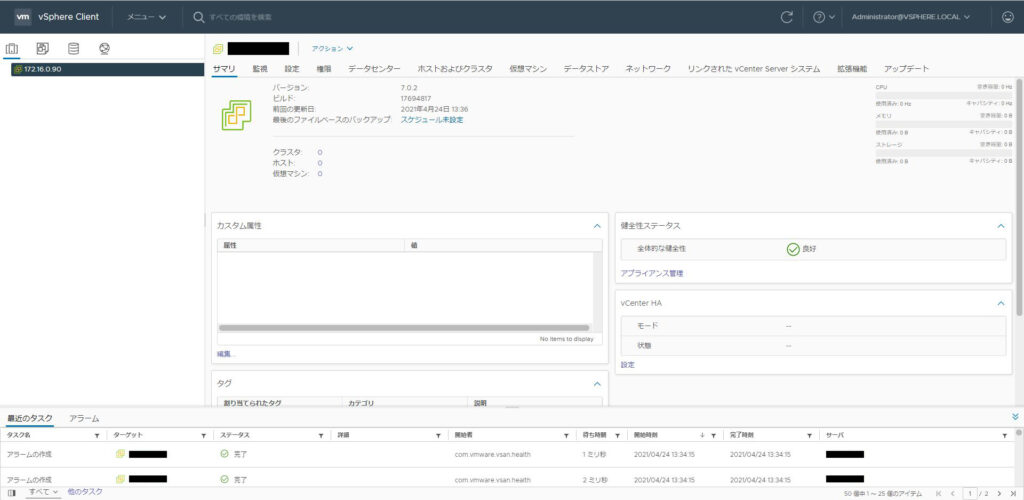
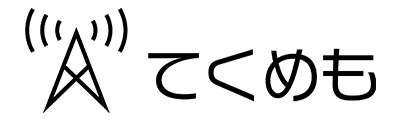
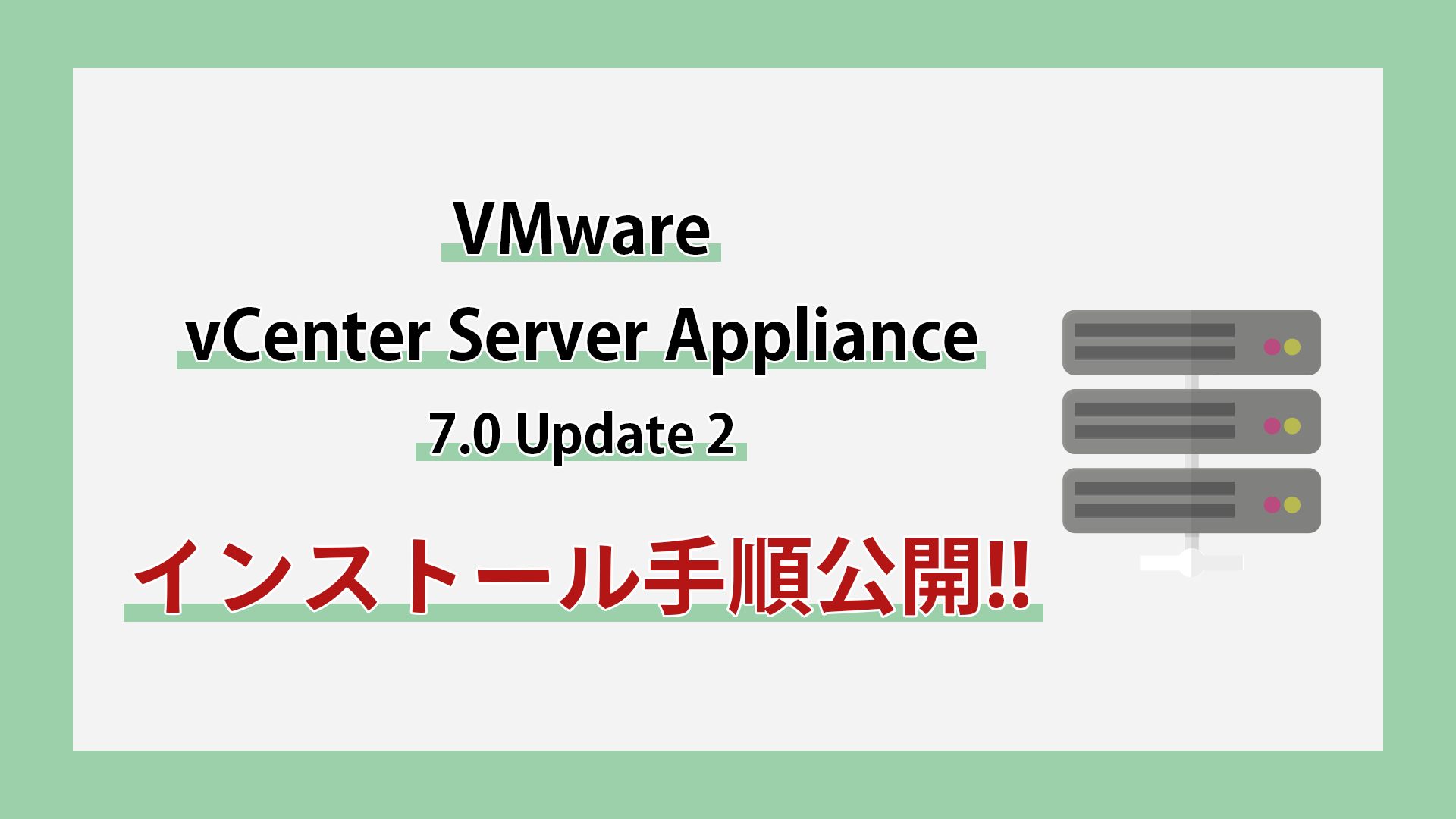
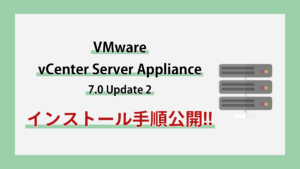
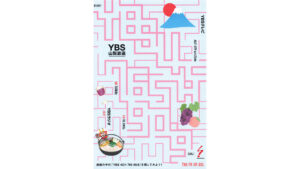
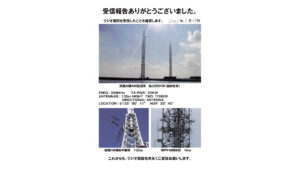




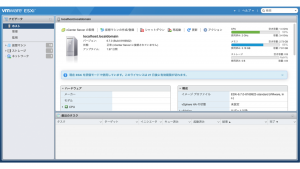
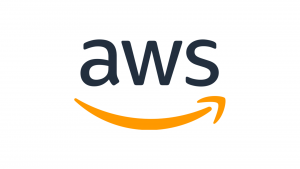
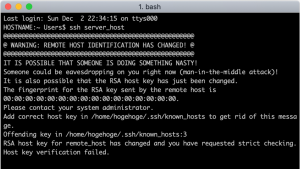
コメント