今回の記事は、大学などの教育機関から提供されたGoogleアカウントを利用している方が対象です。
もしかしたら今月中に対応しないと、7月以降にGoogleのサービスが利用できなくなる可能性があります。
これまで学生向けのGoogleアカウントでは、GmailやGoogleドライブ、Googleフォトなどのサービスを容量無制限で利用することができました。しかし、Googleのポリシー変更により、2022年7月からはGoogleアカウントが属する1組織あたり原則100TBまでに制限されることになります。
もし組織あたりの総容量を超過した場合、組織内の全てのユーザーがGoogleドライブをはじめとする各サービスを利用できなくなってしまうため、早急に不要なファイル削除等の対処を実施する必要があります。
「Google Workspace for Education」の概要
Googleが教育機関向けに提供しているグループウェアのことで、GmailやGoogleドライブなどのサービスが含まれます。ただ、個人でも利用可能な通常のGoogleサービスとの違いとして、各教育機関が保有するドメインのメールアドレスが所有できたり、組織単位に利用可能なサービスを制限/管理できたりする点が異なります。
「Google Workspace for Education」にはいくつかのエディションが存在し、このうち「Google Workspace for Education Fundamentals」は無償でGoogleのサービスを利用することができます。
しかも、これまでは容量無制限で利用可能という、他にはあまり無い非常に太っ腹なサービスでした。
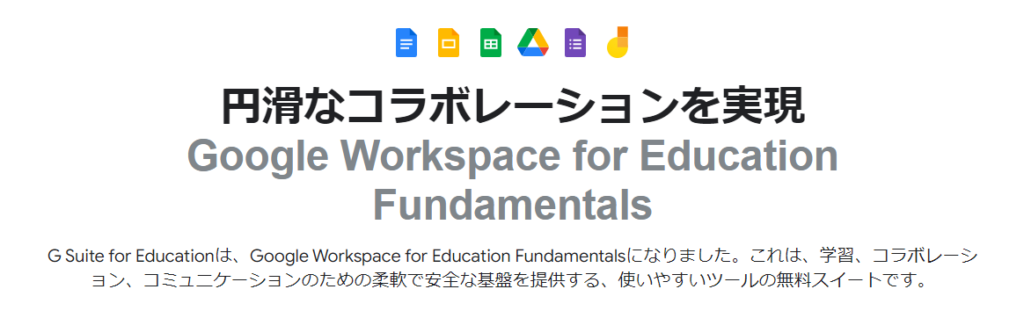
2022年7月以降はどうなってしまうのか?
2021年2月にGoogle社のイベント「Learning with Google」が開催され、既存サービスのリブランディングと併せて、全てのユーザーで共有できる100TBのストレージプールを基本容量として提供する新しいストレージポリシーが発表されました。簡単に言うと、1組織あたり100TBが割り当てられ、その組織に属するユーザーで100TBを分け合う方式に、順次置き換えられていくということです。

本ストレージポリシーは、新規ユーザーに対しては2022年1月から既に適用されており、既存ユーザーに対しては経過措置として、これまでの条件のままサービスの利用が可能となっていました。しかし、その経過措置についても2022年6月で終わり、7月からは既存ユーザーに対しても本制限が適用されることとなります。
もし、既に1ドメインあたりのストレージ使用量が100TBを超過した場合、組織内の全てのユーザーがGmailやGoogleドライブ等のサービスが利用できなくなってしまいます。
ストレージ使用容量の確認方法
対象のアカウントでどのくらいのストレージ容量が使用されているかは、Googleのサービス画面から確認することができます。以下のサイトから、対象のGoogleアカウントでログインすると、Gmail、Googleドライブ、Googleフォトの各サービスでどのくらいの容量が使用済みであるか表示されます。
また、上記サイトの他にも、Googleドライブの画面を表示し、左端にある「保存容量」ボタンを押しても確認することが可能です。私の場合は、約28TBもの容量を使用していることがわかりました。
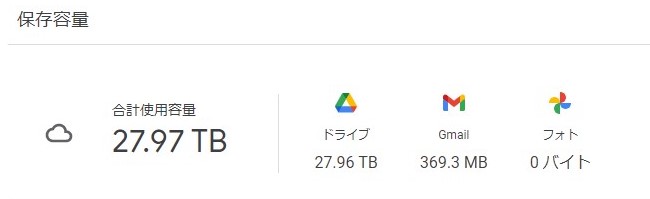
ストレージ使用容量を減らすためには?
ストレージ容量を空けるために実施することはただ一つ、不要なファイルを削除してください。
ただ、必要なファイルまで誤って削除してしまわないよう、以下の流れで実施すると良いかと思います。
今後も継続して必要なファイルは、PCやスマホ、外付けHDD等にダウンロードします。
もし、容量が足りない!という場合には、別のクラウドサービス(OneDriveやDropboxなど)にアップロードして、一時的に凌ぐという方法もあります。
なお、ゴミ箱から完全に削除したファイルは、二度と復旧することができません!
そのため、誤って必要なファイルを削除することの無いように、焦らず慎重に作業を実施してください。
バックアップが正常に取得できたファイルから、順に削除していきます。
ブラウザ上で対象のファイルやフォルダを右クリックし、「削除」ボタンを押すことで消せます。
単にファイルを削除しただけでは、まだファイルは完全に削除されていません。
ゴミ箱にファイルが移動しただけの状態となっているため、必ずGoogleドライブのゴミ箱を空にしてください。なお、ゴミ箱を空にしてから、実際に削除が完了するまでには時間がかかる場合があります。
(参考) 効率的にファイルのバックアップを実施するための裏ワザ
Googleドライブにアップロードされている大量のファイルをダウンロードするには、非常に大きな手間がかかるとともに、以下のようなデメリットもあるかと思います。
- 複数ファイルをまとめてダウンロードした場合、Googleドライブ側で適当に分割されてダウンロードが開始するため、元々のフォルダ構成を維持することができない
- ファイルの更新日時が、ファイルをダウンロードした日時に置き換わってしまう
そのような場合には、PC上にGoogleドライブのアプリをインストールすることで、WindowsのエクスプローラーやMacのFinderを使用して、普段ファイルをコピペしているような操作感でファイルを移動・複製することができます。アプリは以下のリンク先からダウンロードできます。
ブラウザからファイルをダウンロードした時のように、ZIP圧縮ファイルを展開して配置し直すといった手間が省けるのでお勧めです。大量のファイルを処理しないといけない方の手間を少しでも解消できれば幸いです。
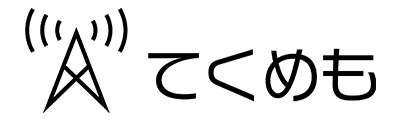




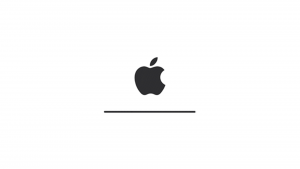
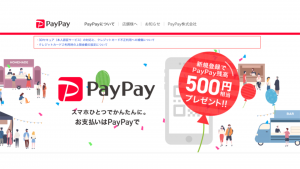

コメント